© 2025 Center for Digital Innovation and AI
- Page d'accueil
- Gestion de son espace
- Activités
- Activité TestCréation de l'activité testAlimentation de la banque de questionsParamétrage d'un test en ligne à distanceParamétrage d'un test en ligne en présentielAjout des questions au test manuellementAjout des questions au test aléatoirementBlock concurrent connectionsDérogations des utilisateursMélanger les questions d'une ou plusieurs sectionsEn cas de coupure de connexion
- Notification
- Repère liste évaluation
Remarque : À partir du 26 septembre 2023, les étudiants doivent être inscrits dans un cours avant de soumettre un devoir en leur nom.
Ce tutoriel va vous aider comment:
- Créer une activité Turnitin dans votre space
- Paramètrer l’activité Turnitin
- Consulter les rapports de similitudes
- Consulter les rapports de détection d’écriture IA (Uniquement pour un texte écrit en anglais) (*)
- Consulter l’analyse des données (*)
- Télécharger tous les travaux remis
- Supprimer définitivement un travail remis (*)
- Consulter les anciens travaux remis
- Déposer un travail en tant qu’enseignant
(*) : Nouvelle fonctionnalité
A. CRÉATION DE L’ACTIVITÉ TURNITIN DANS VOTRE ESPACE
- Consultez votre cours en cliquant sur l’étiquette “Mes cours” dans le bloc “Navigation” puis sélectionnez votre cours
- Activez le mode édition en cliquant sur le bouton “Activer le mode édition“
- Cliquez sur “Ajouter une activité ou une ressource“
- Choisissez «2.Devoir Turnitin (New) »
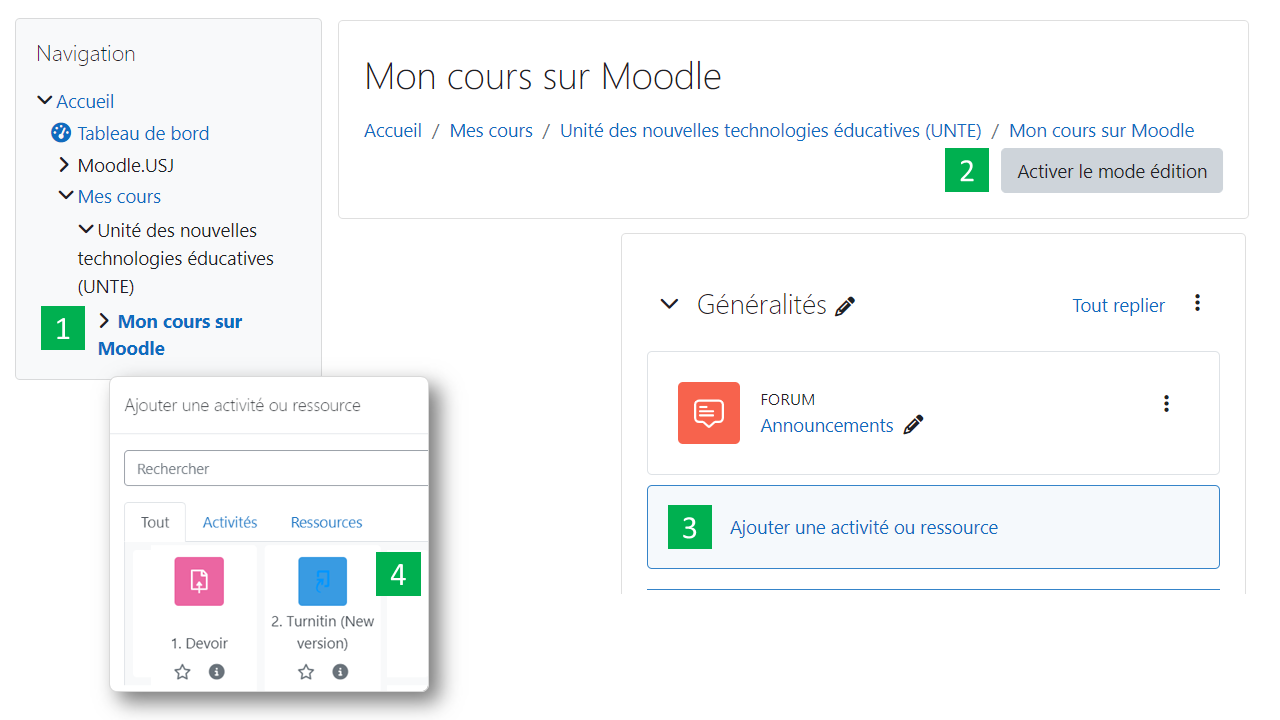
B. PARAMÉTRAGE DE L’ACTIVITÉ TURNITIN
Remarque : Il est important de noter que le paramétrage de l’activité Turnitin prend deux formes, soit « Testing » soit comme étant un « Dépôt final » du travail réalisé. Cependant si l’enseignant choisit d’opter pour la deuxième option, tout dépôt est sauvegardé dans la base de données Turnitin et une version modifiée versée sur Turnitin qui va montrer un résultat de similitude 100 % avec les versions précédentes retenues sur la base de données. C’est dans ce sens qu’il est recommandé d’opter pour la première option « Testing » s’il ne s’agit pas du dépôt final du travail.
Pour paramétrer l’activité Turnitin, suivez les étapes ci-dessous
-
- Cliquez sur le bouton « sélectionner un contenu »
- Saisissez un titre
- Saisissez les consignes
- Choisissez une date de début et une date limite
- Cliquez sur «options»
Dans « paramètres d’envoi » on a deux choix :
-
- Choisissez “Ne pas converser les travaux envoyés “, si vous souhaitez uniquement tester les devoirs des étudiants (i.e. avoir un rapport de similitude sans les sauvegarder comme étant des versions finales dans la base de donnée de Turnitin).
- Choisissez “base de donnée Standard“, si ce sont les dépôts finals des devoirs et vous souhaitez les sauvegarder dans la base de donnée de Turnitin.
Cliquez sur «Envoyer»en bas de la page pour fermer cette fenêtre et puis cliquez sur « Enregistrer et afficher»

C. CONSULTATION LES RAPPORTS DE SIMILITUDES
Pour consulter et télécharger le rapport final de votre étudiant, suivez les étapes ci-dessous:
-
- Cliquez sur l’activité Turnitin créée.
- Une fois le tableau affiché, cliquez sur le rectangle pour consulter le rapport de similitude de chacun de travaux envoyés par vos étudiants.
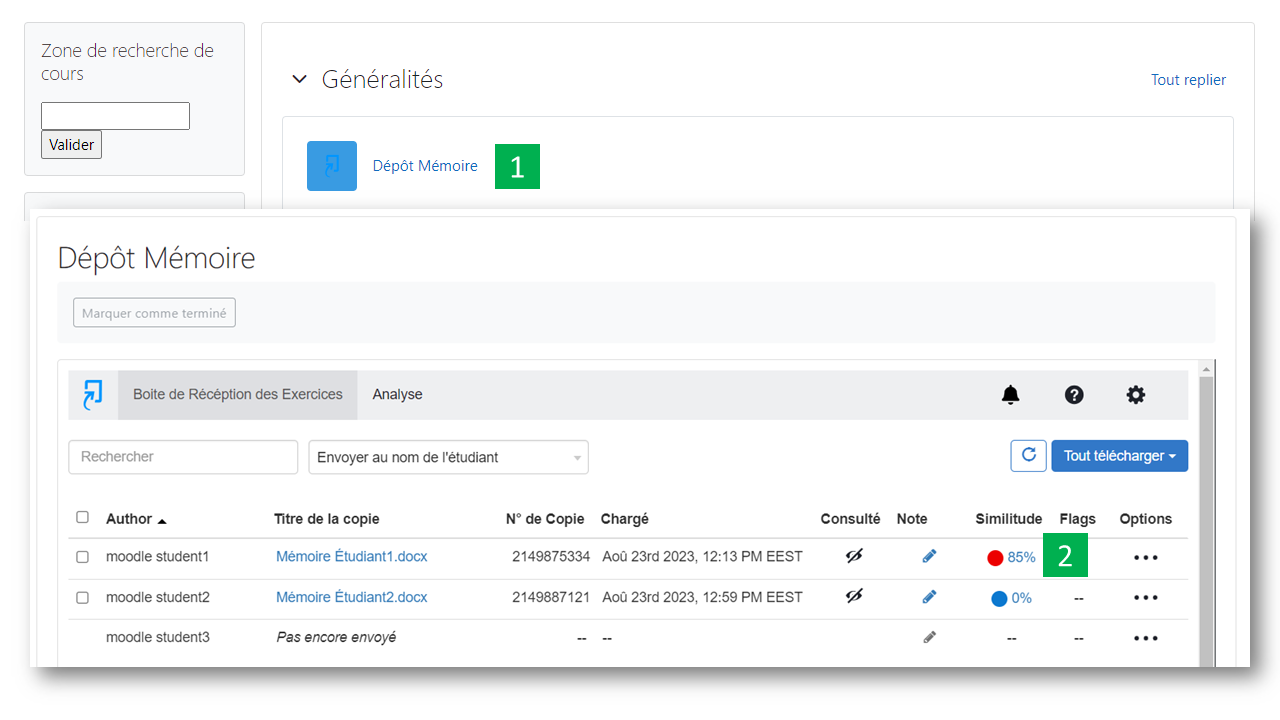
Le rapport de similitude se présentera comme suit : dans la colonne à droite, figurent les sources détectées par le système et le pourcentage de similitude repéré.
- En vue de télécharger le rapport à corriger, cliquez sur l’icône « téléchargement » et choisissez l’option « Accusé de réception» pour sauvegarder l’accusé de réception.
- Si vous souhaitez garder une copie du rapport affiché par Turnitin, vous pouvez le télécharger en cliquant sur l’icône « téléchargement » en bas de page à gauche et en choisissant l’option « vue actuelle ».
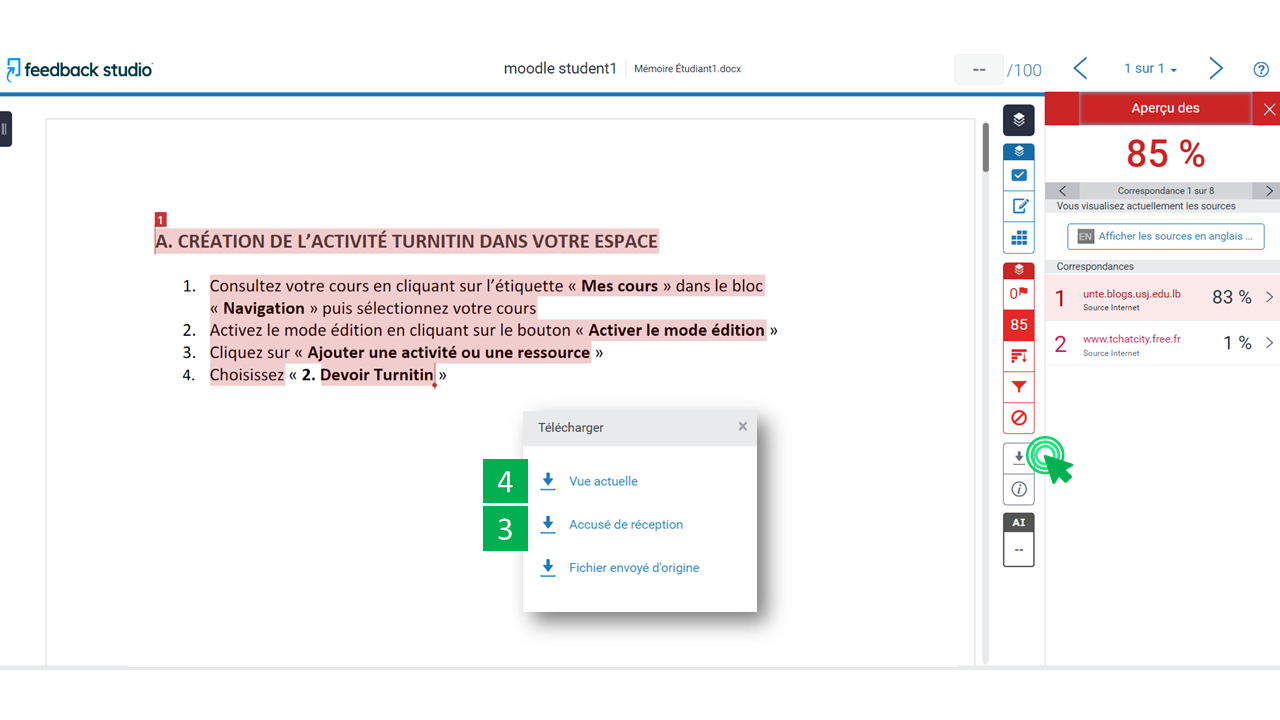
Remarque: Dépendamment de la grandeur du rapport déposé, Turnitin pourra prendre du temps pour afficher le rapport de similitude : un message « En attente » apparaitra dans la colonne Similitude
D. CONSULTATION DES RAPPORTS DE DÉTECTION D’ÉCRITURE IA (Uniquement pour un texte écrit en anglais)
Pour consulter le rapport de détection d’écriture IA de votre étudiant, suivez les étapes ci-dessous :
-
- Cliquez sur l’activité Turnitin créée.
- Une fois le tableau affiché, cliquez sur le rectangle pour consulter le rapport de similitude des travaux envoyés par vos étudiants.
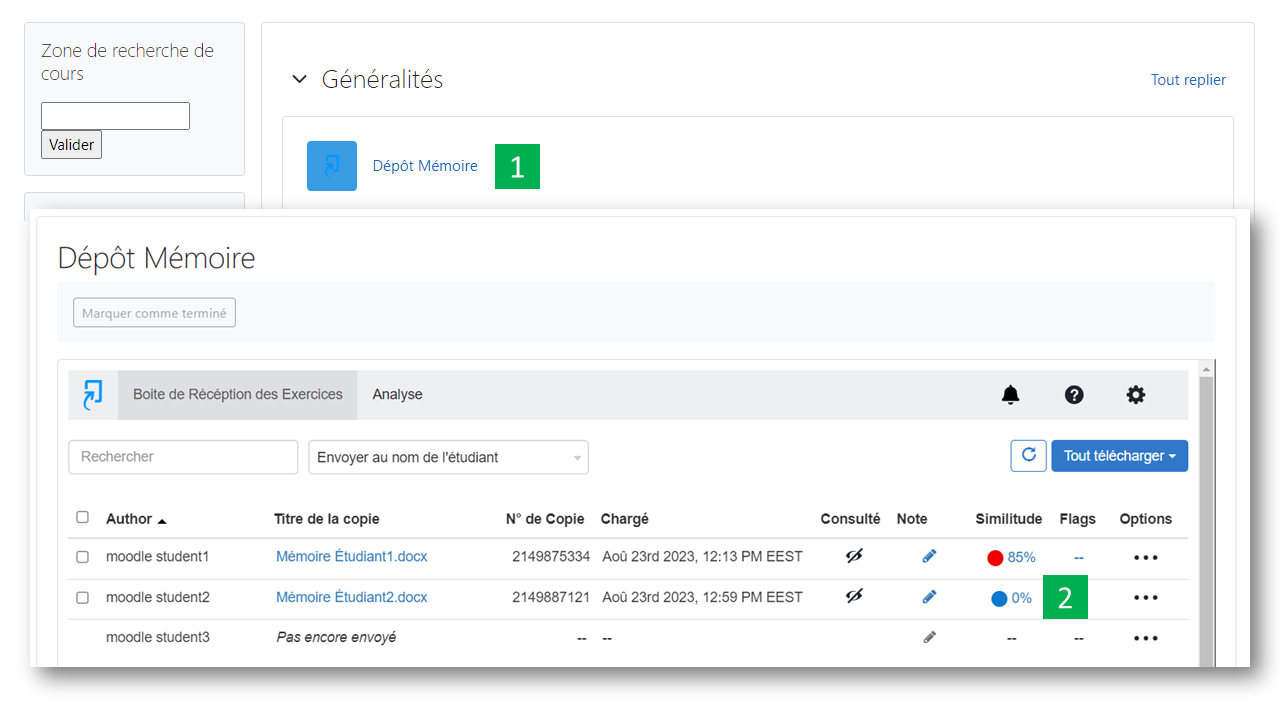
- Cliquez sur l’icône « AI »
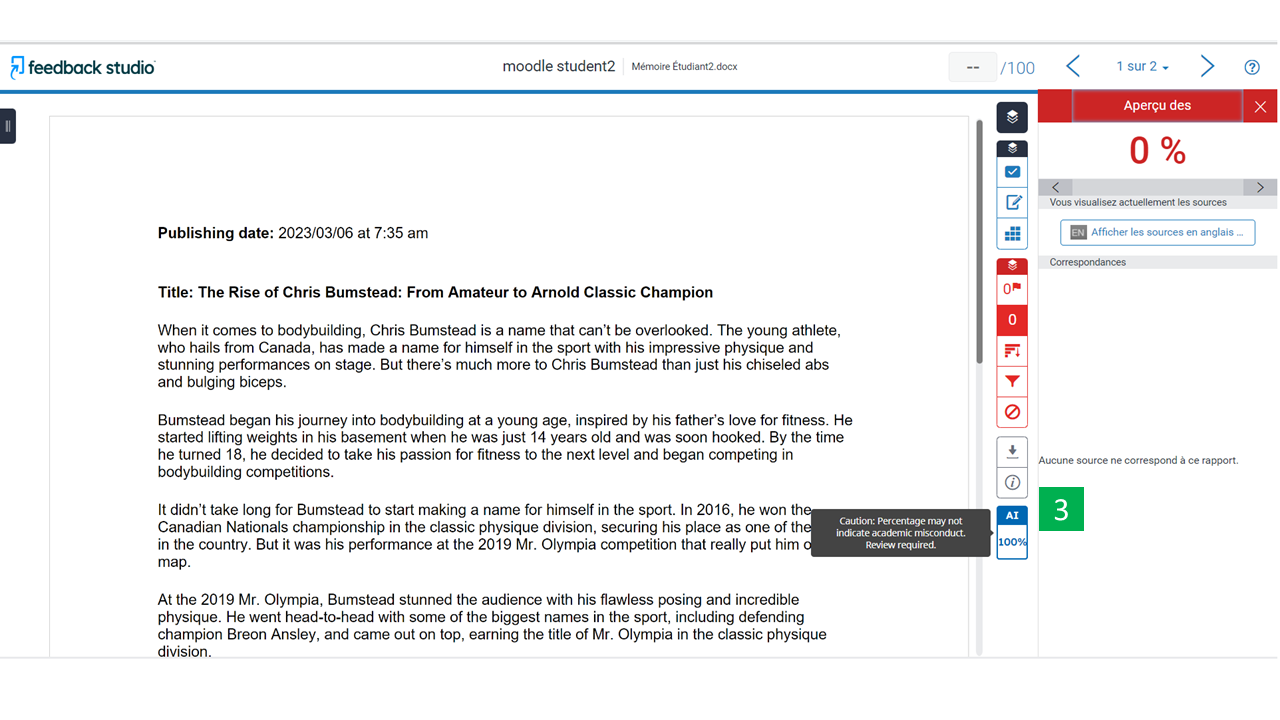
Le rapport de détection d’écriture IA va s’afficher en indiquant le pourcentage de texte généré par un IA.
Remarque : L’évaluation effectuée, par Turnitin, de rédaction par l’IA est conçue pour aider les enseignants à identifier le texte qui pourrait être préparé par un outil d’IA générative. L’évaluation de l’écriture écrite par l’IA peut ne pas toujours être exacte (elle peut identifier à tort le texte humain et le texte généré par l’IA), elle ne doit donc pas être utilisée comme seule base pour des actions défavorables à l’encontre d’un élève. Il faut un examen plus approfondi et un jugement humain en conjonction avec l’application par une organisation de ses politiques académiques spécifiques pour déterminer si une mauvaise conduite académique s’est produite.
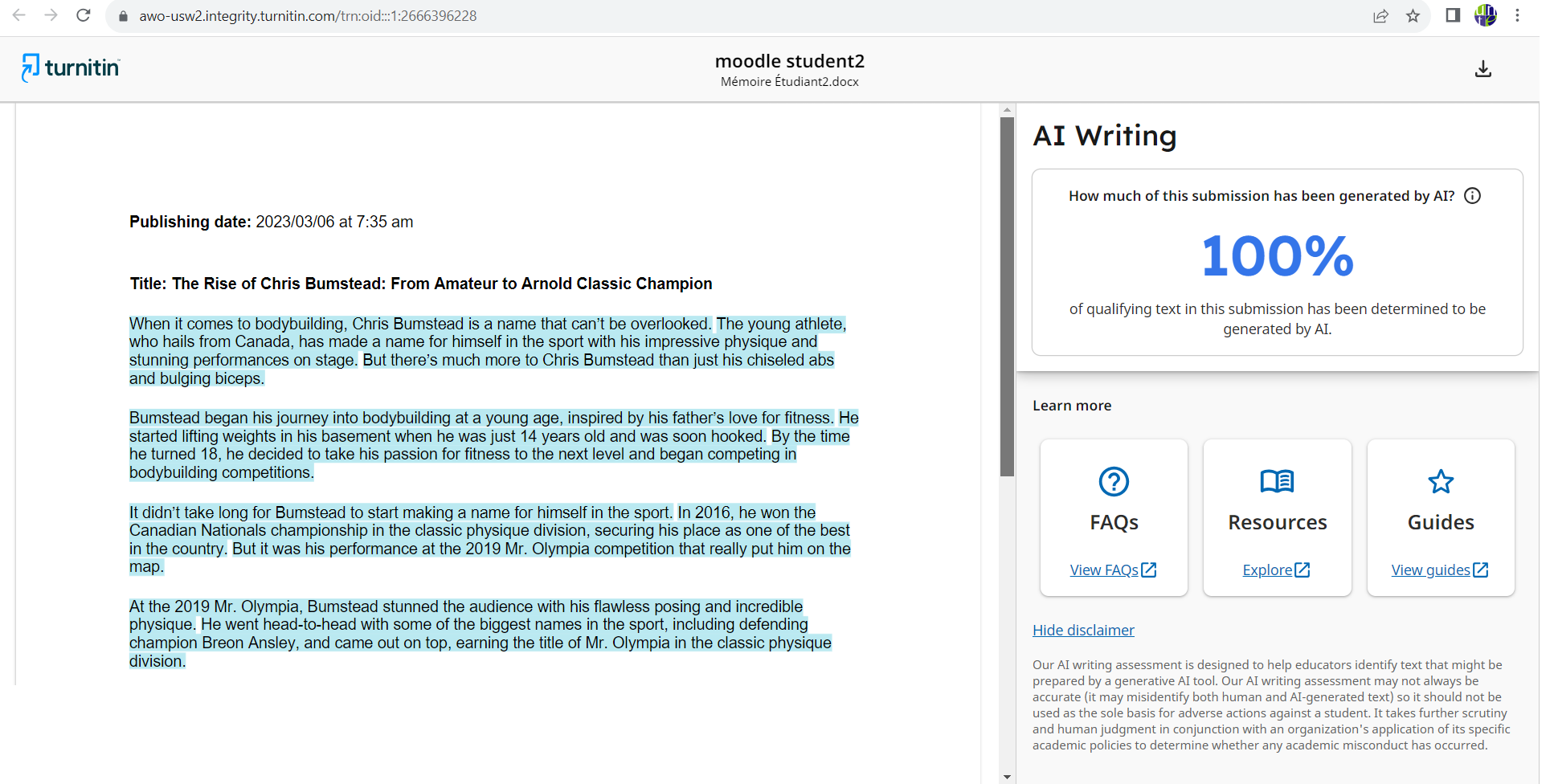
E. CONSULTATION DE L’ANALYSE DES DONNÉES
Pour consulter les analyses des données de Turnitin, suivez les étapes ci-dessous :
- Cliquez sur l’activité Turnitin créée.
- Une fois le tableau affiché, cliquez sur l’onglet « Analyse »
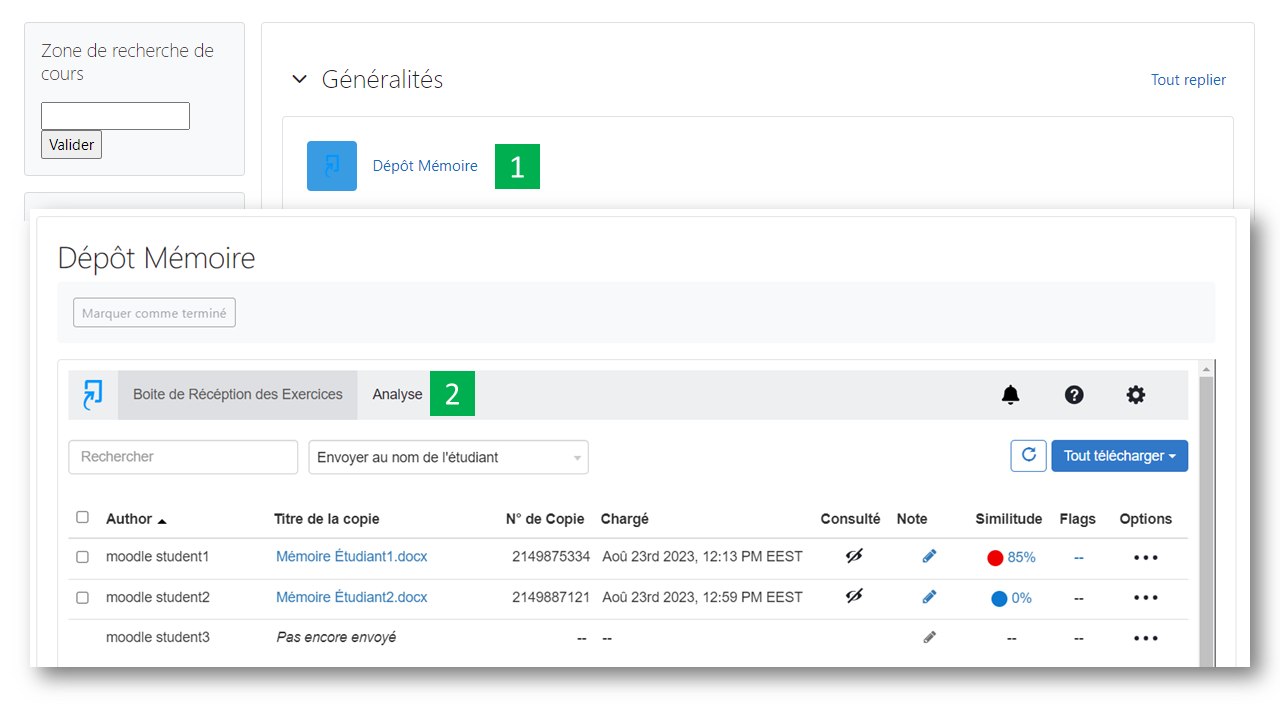
- Chronologie des envois : Cette option vous permet une représentation visuelle des envois et de comprendre à quel moment les étudiants s’engagent. C’est particulièrement utile lorsque vous permettez aux étudiants de rédiger leur travail afin que vous puissiez voir leur engagement au fil du temps.
- Score de similarité : Cette option fournit un aperçu du score de similarité de tous les travaux des étudiants, offrant un contexte supplémentaire lorsqu’ils sont regroupés avec d’autres étudiants de la même classe. Plus la barre est haute, plus il y a de soumissions se situant dans cette fourchette.
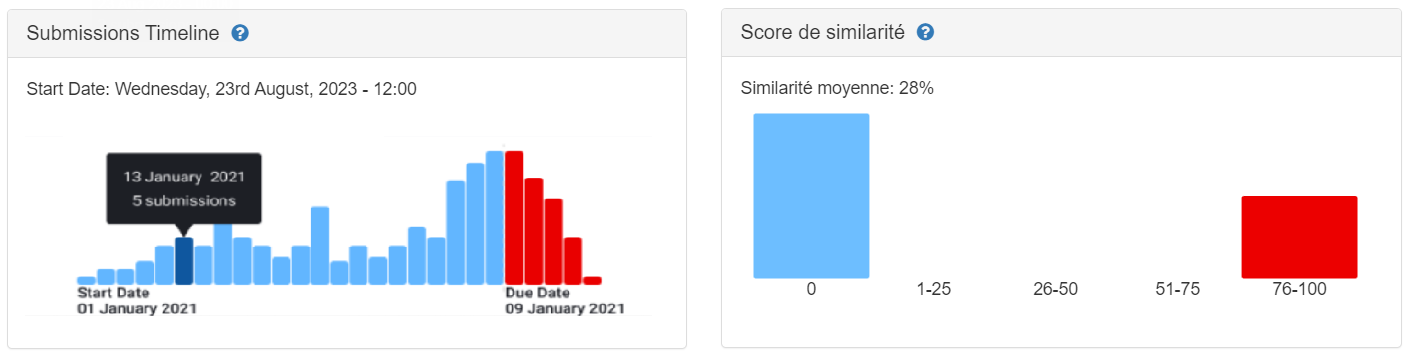
- Diversité de source moyenne : Cette information peut être utilisée pour garantir que les étudiants utilisent une grande variété de sources dans leurs articles. Par exemple, si un article a un score de similarité de 54 % en ce qui concerne les sources Internet et qu’un autre a renvoyé 76 %, la variété moyenne des sources pour le devoir serait de 65 %.
- Copies :
- Nombre d’envois : Le nombre total de soumissions faites à la classe. Toute zone vide représente les étudiants qui n’ont pas encore soumis leur candidature. Si les chiffres semblent faibles, c’est l’occasion idéale de rappeler pendant les heures de cours la date à laquelle le devoir doit être rendu.
- Combien d’étudiants ont renvoyé leur copie ? Parmi les étudiants qui ont soumis au moins une fois, combien d’entre eux ont soumis plusieurs fois.

Vous pouvez aussi exporter les données complètes en cliquant sur le bouton « Exporter les données complètes »

F. TÉLÉCHARGER TOUS LES TRAVAUX REMIS
Pour télécharger tous les travaux remis, suivez les étapes ci-dessous
- Cliquez sur l’activité Turnitin créée.
- Sélectionnez tous les étudiants en cochant la case.
- Cliquez sur « Tout télécharger » et choisissez «Fichiers originaux » ou « PDF standards »
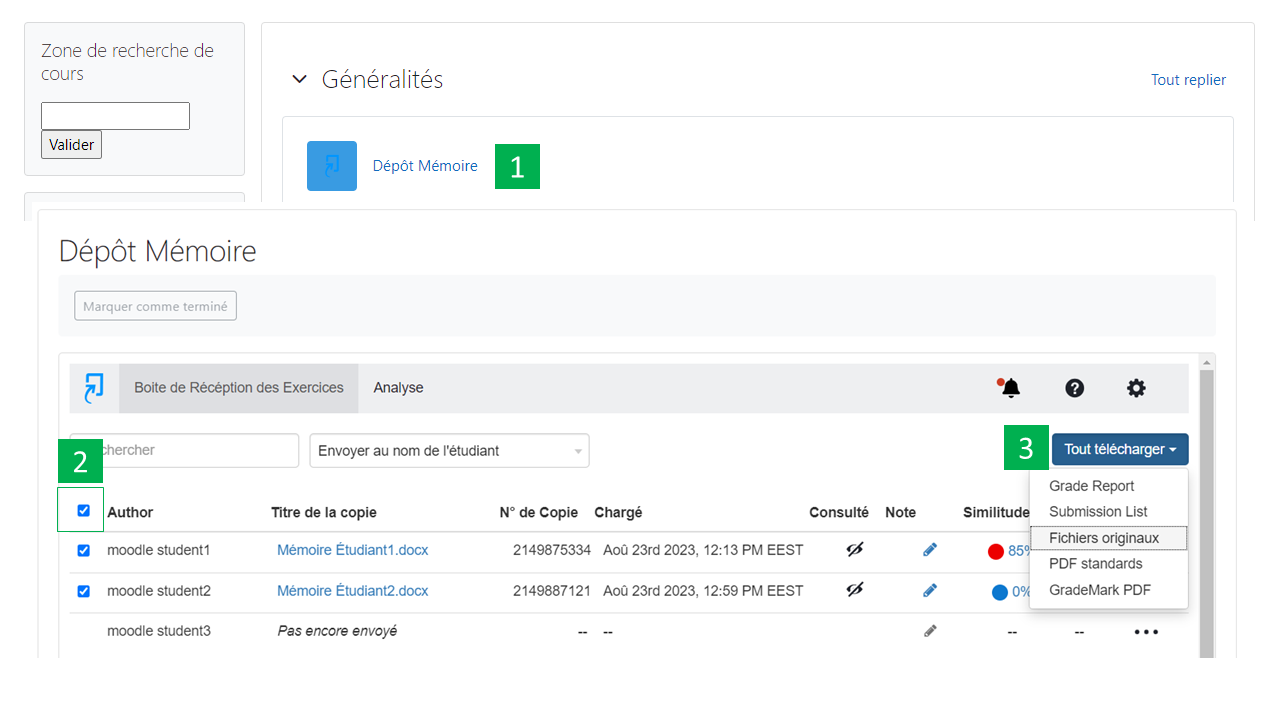
G. SUPPRIMER DÉFINITIVEMENT UN TRAVAIL REMIS
Pour supprimer définitivement un travail remis, suivez les étapes ci-dessous
-
- Cliquez sur l’activité Turnitin créée.
- Une fois le tableau affiché, cliquez sur « Options » à côté du nom de l’étudiant.
- Choisissez « Demander la suppression définitive ».
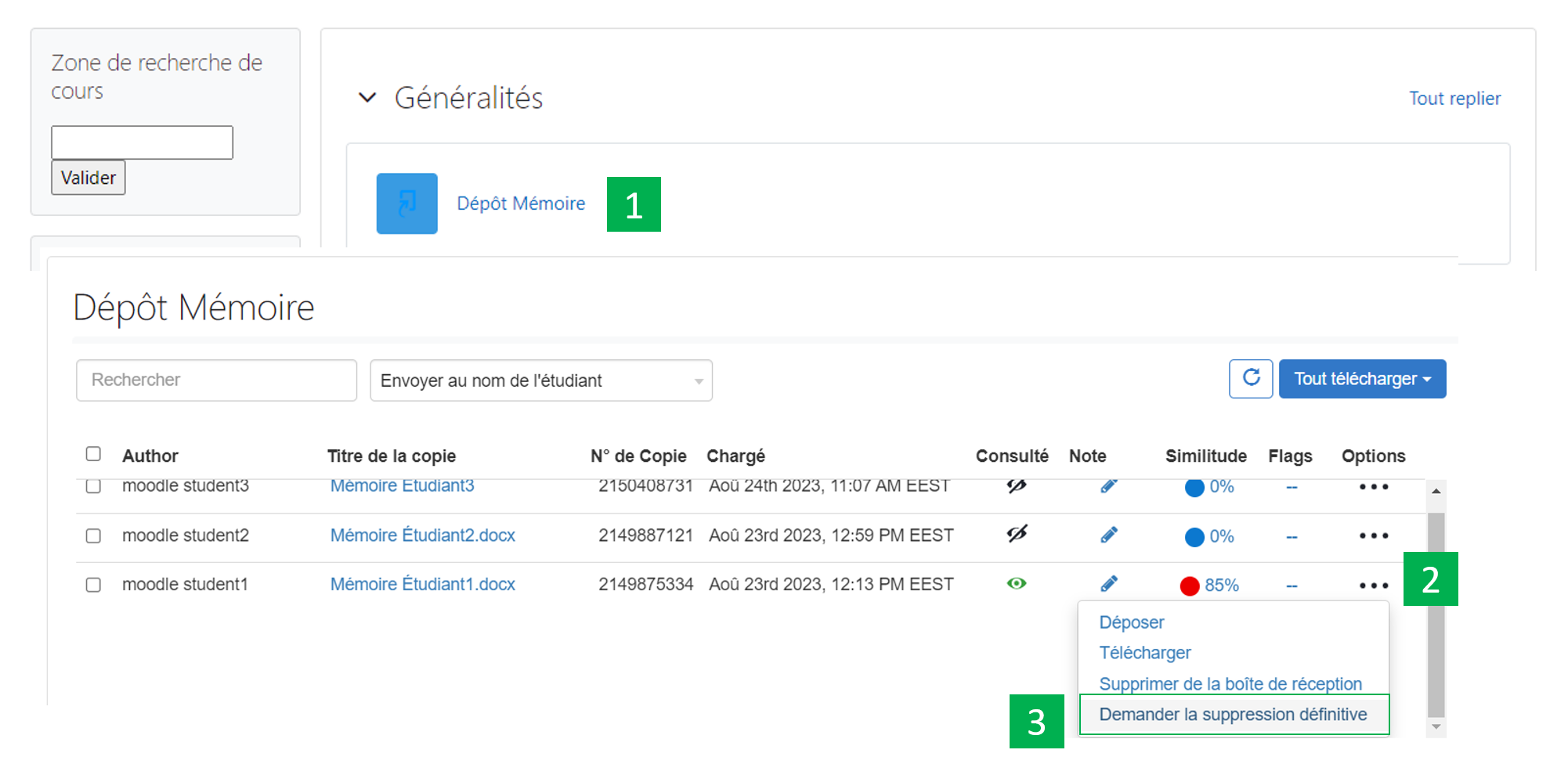
-
- Si l’option « Ne pas converser les travaux envoyés » dans les paramètres de l’activité est sélectionnée, un message va apparait qui dit « La copie dont vous demandez la suppression n’a pas été envoyé à la base de données. Sélectionnez l’option « Supprimer de la boite de réception» pour supprimer cette copie de votre affichage .
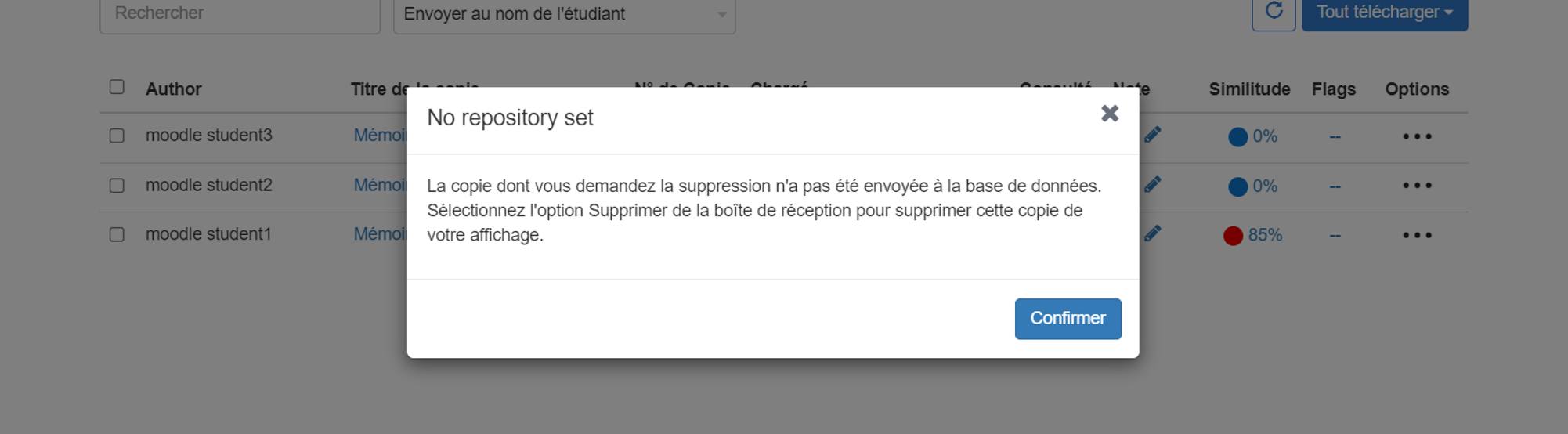
-
- Si l’option « Base de données standard » dans les paramètres de l’activité est sélectionnée, cliquez sur « Continuer »
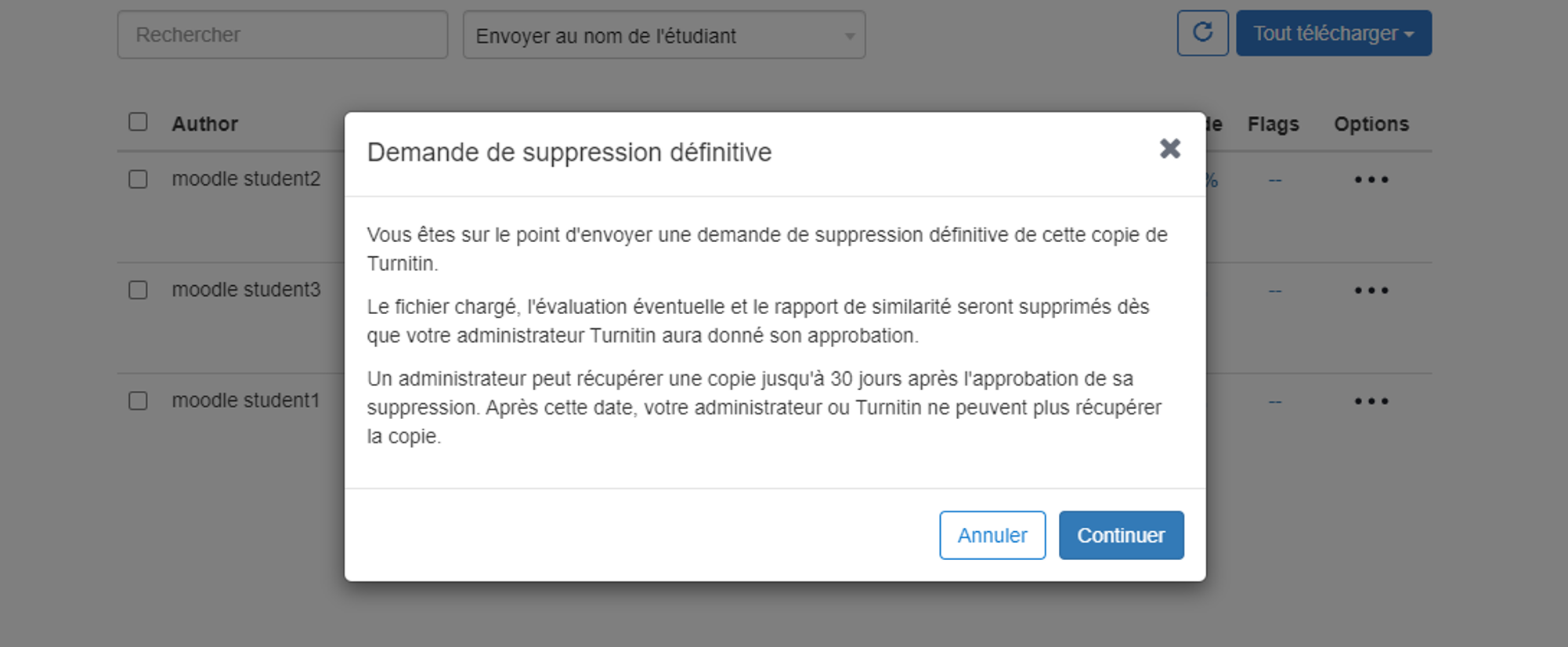
-
- Choisissez le motif de cette suppression et puis cliquez sur « Continuer »
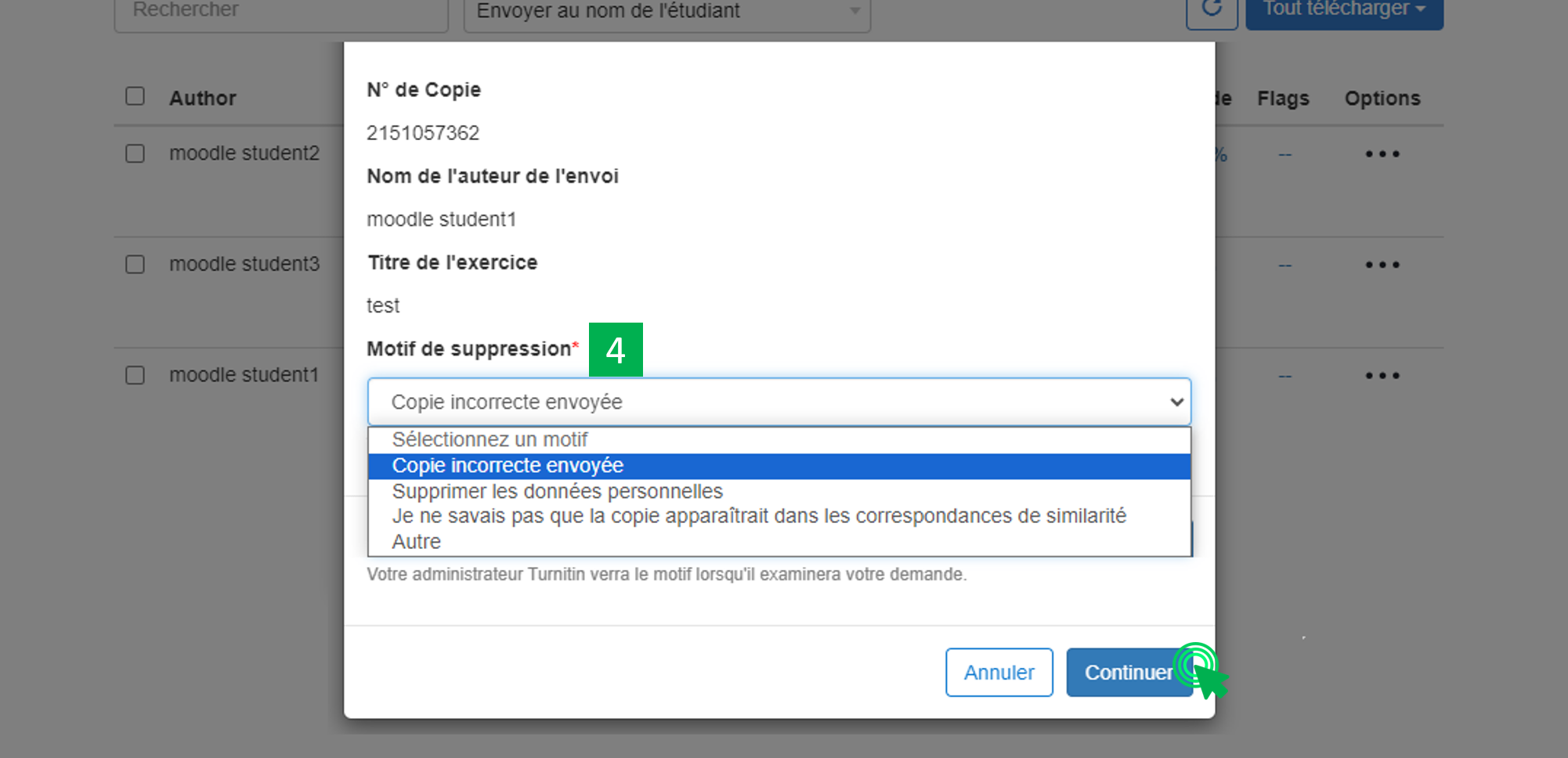
-
- Tapez « SUPPRIMER » pour continuer et puis cliquez sur « Confirmer »
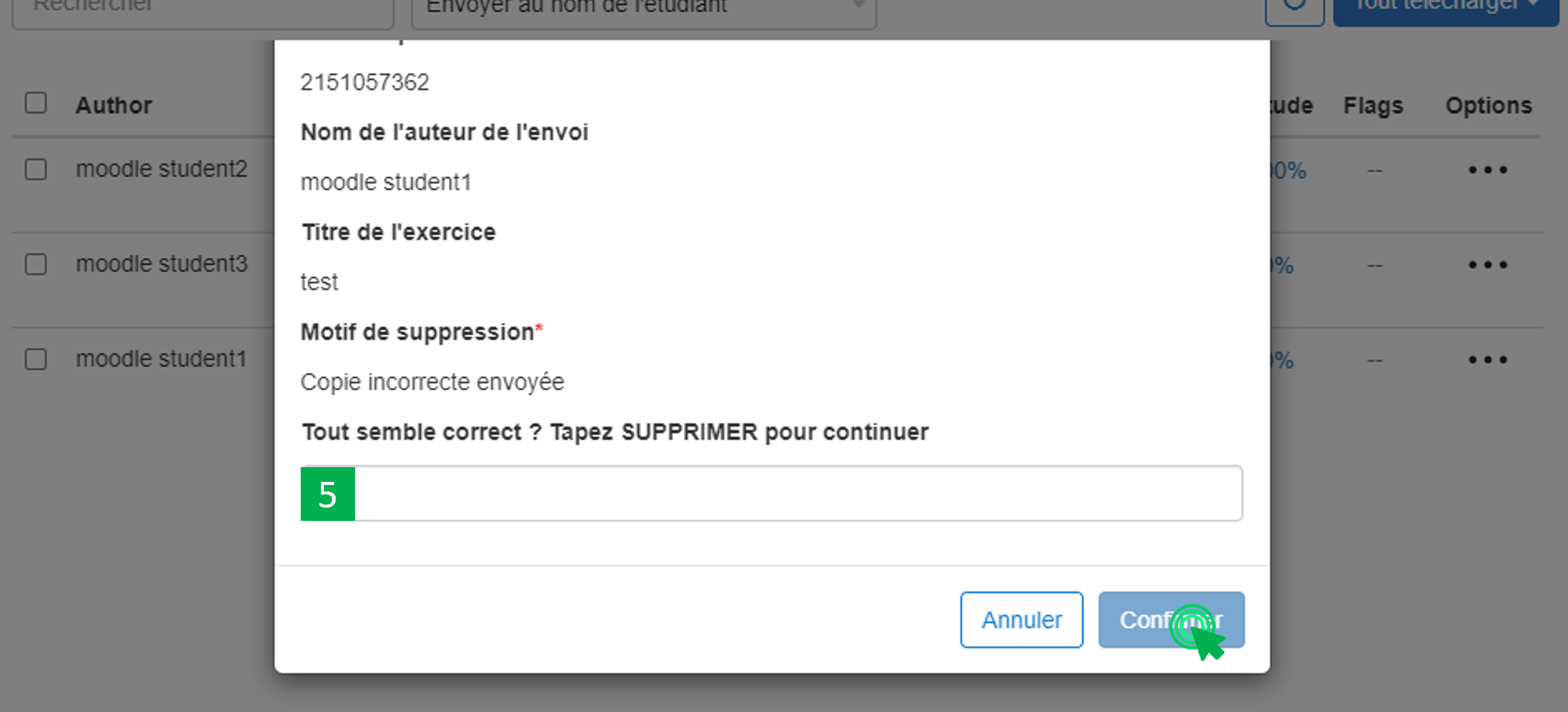
Vous allez remarquer d’un nouvel icone apparaitre, qui indique que « la demande de suppression de copie a été envoyée à votre administrateur Turnitin ». Cette demande va être supprimer pendant 24 heures.
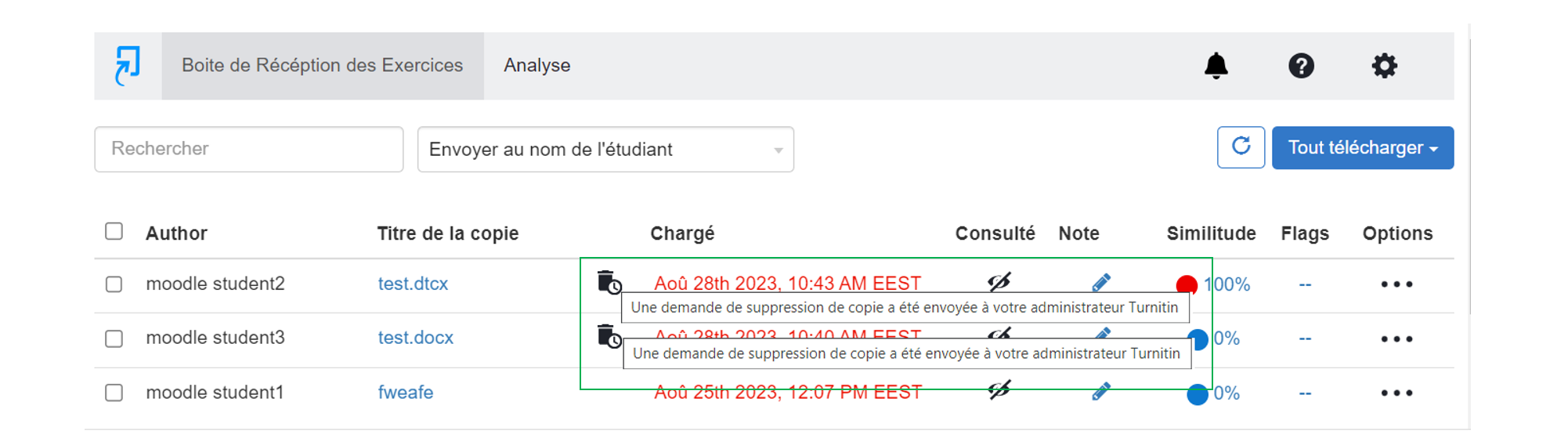
H. CONSULTER LES ANCIENS TRAVAUX REMIS
Si vous avez déjà un compte sur Turnitin, passez à l’étape 8.
Si c’est la première fois que vous visitez le site officiel de Turnitin, suivez les étapes ci-dessous
- Allez vers le lien https://www.turnitin.com/password_reset1.asp
- Tapez votre adresse électronique « Email address » et votre nom « Your last name » et cliquez sur « Next »
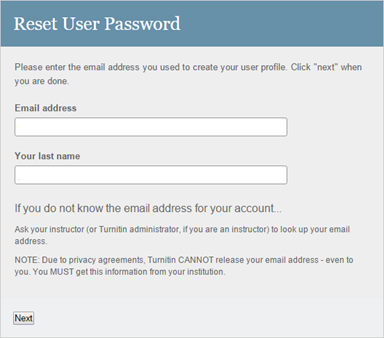
- Cliquez sur « Forgot the Answer? »
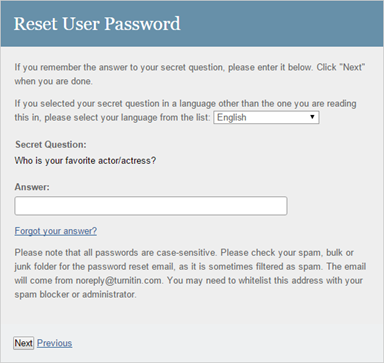
- Après ça, Turnitin vous dit que le lien pour réinitialiser votre mot de passe est envoyé à ton adresse électronique et que vous avez 24 heures pour changer ton mot de passe
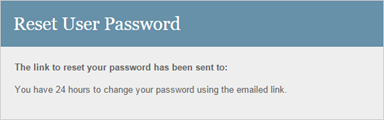
- Consultez votre adresse électronique. Vous allez recevoir le message suivant :
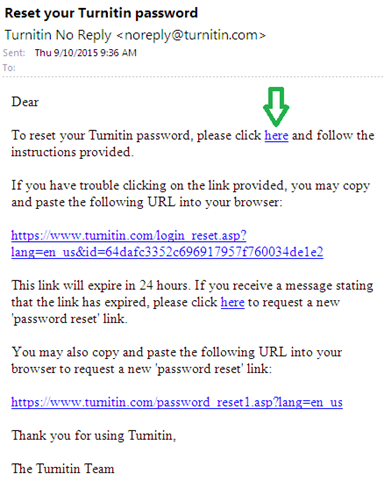
- Une fois cliquer sur le lien. Une nouvelle fenêtre va ouvrir. Tapez votre nouveau mot de passe dans « Enter password » et le retapez de nouveau dans « Confirm password » et cliquez sur « Next »
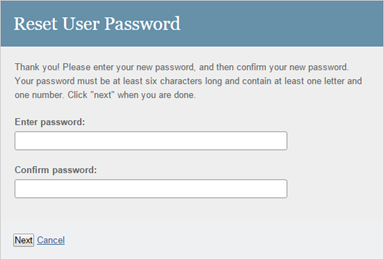
- Un nouveau message va afficher maintenant qui dit : Merci ! ton mot de passe est correctement réinitialisé. Veuillez noter votre mot de passe pour un usage futur.
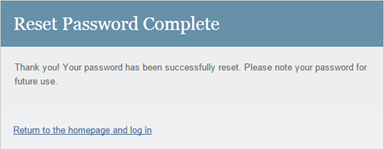
- Allez vers le lien http://www.turnitin.com/ et cliquez sur « login »
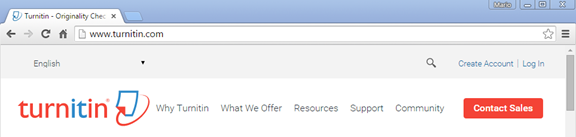
- Tapez votre adresse électronique, et le mot de passe et puis cliquez sur « Login in »
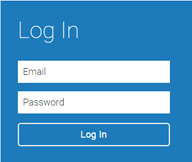
-
- Cliquez sur « Instructor » -> « All classes » et puis cliquez sur une des classes figurant dans la liste des classes
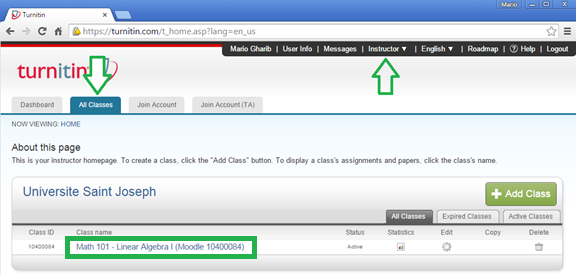
-
- Parmis la liste des activités, cliquez sur « View » pour consulter les travaux remis de l’activité convenable
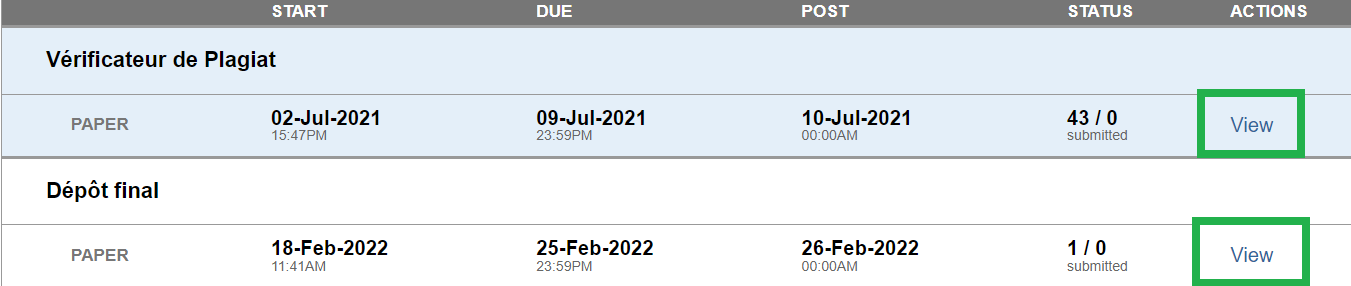
I. Déposer un travail en tant qu’enseignant
Pour déposer un travail en tant qu’enseignant, suivez les étapes ci-dessous :
- Consultez et inscrivez-vous dans l’espace intitulé UNTE – Moodle. Remarque: la clef d’inscription est dans la description de cette espace sur Moodle.
- Cliquez sur l’activité « Turnitin: Vérificateur de plagiat »
- Déposez le travail
Remark: From September 26th 2023, students must be enrolled in a class before submitting to an assignment on their behalf
This tutorial will help you to:
- Create an activity Turnitin
- Setting up the Turnitin activity
- View delivered student’s work
- View AI written detection report (only for english written text) (*)
- View Data Analytics (*)
- Download all students’ work
- Permanently delete a submitted work (*)
- View ancient students’ work
- Upload a work as an instructor
(*) : New feature
A. CREATE ACTIVITY TURNITIN
- Access your course by clicking on “My courses” label in the “Navigation” block then select your course
- Activate the editing mode by clicking on the « Turn Editing On«
- Click on “Add an Activity or Resource”
- Choose « Turnitin Assignment »
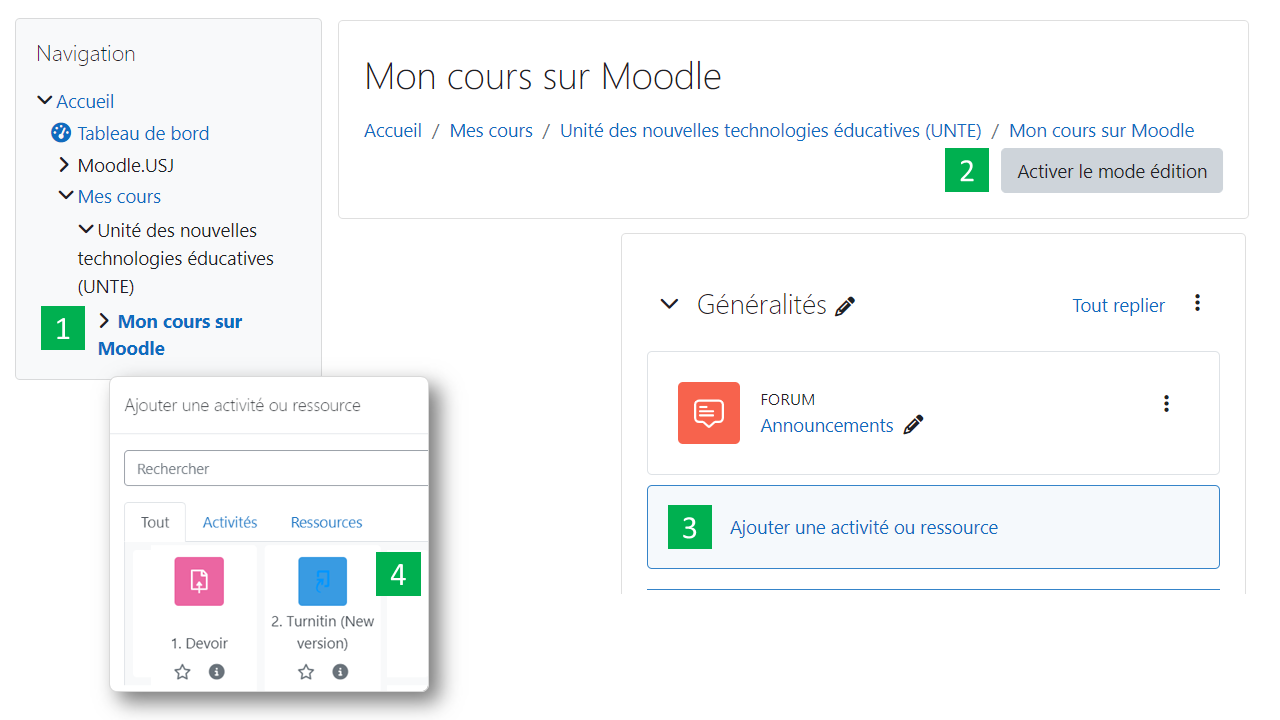
B. SETTING UP THE TURNITIN ACTIVITY
Note: It is important to understand that the Turnitin Activity setup can take 2 forms, either as a “Testing” or as a “Final Repository” of completed work. However, if the teacher chooses the second option, any submission will be saved in the Turnitin database and a modified version uploaded to Turnitin will show a result of 100% similarity with the previous versions stored on the database. It is recommended to opt for the first option « Testing » if it is not the final submission.
To set up the Turnitin Activity, follow the below steps;
-
- Click on “Select content”
- Enter a title
- Enter a description
- Select start and due dates
- Click on “Optional Settings”
In “Submission Settings” there are 2 choices:
-
- Choose “Do not store the submitted papers”, if you only want to test student assignments (i.e. create a similarity report without saving them as final versions in the Turnitin database).
- Choose “Standard paper repository”, if these are the final submissions of the assignments and you wish to save them in the Turnitin database.
Click on “Submit” at the bottom of the page to close this window and then click “Save and Display”.

C. VIEW DELIVERED STUDENT’S WORK
To view and download the similarity report of your students’ work, follow the steps below:
-
- Click on the Turnitin Activity.
- Once the table is displayed, click on the rectangle to view the similarity report for each student’s work.
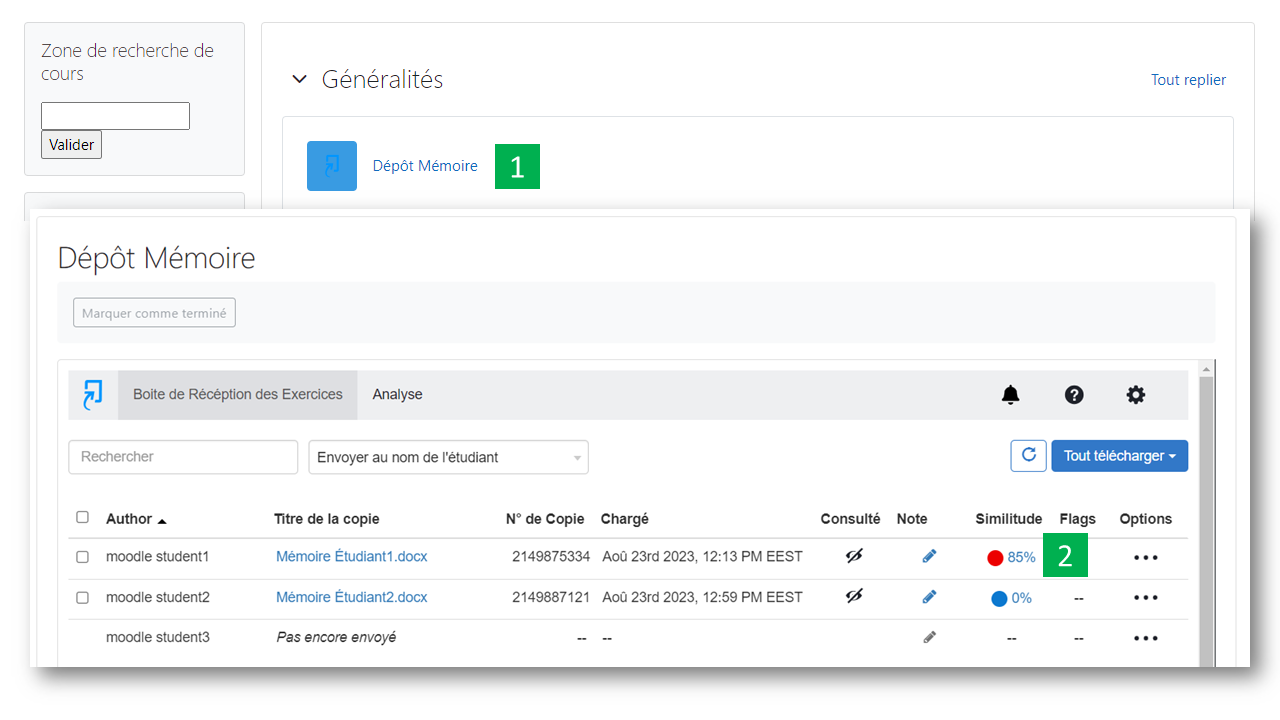
The similarity report will display the following information: In the right column, the list of sources detected by the system, and the percentage of similarity identified.
- To download the report for correction, click on the “Download” icon and then select “Digital Receipt” to save it.
- If you wish to keep a copy of the report returned by Turnitin, you can download it by clicking on the « Download » icon at the bottom left of the page and choosing the « Current View » option.
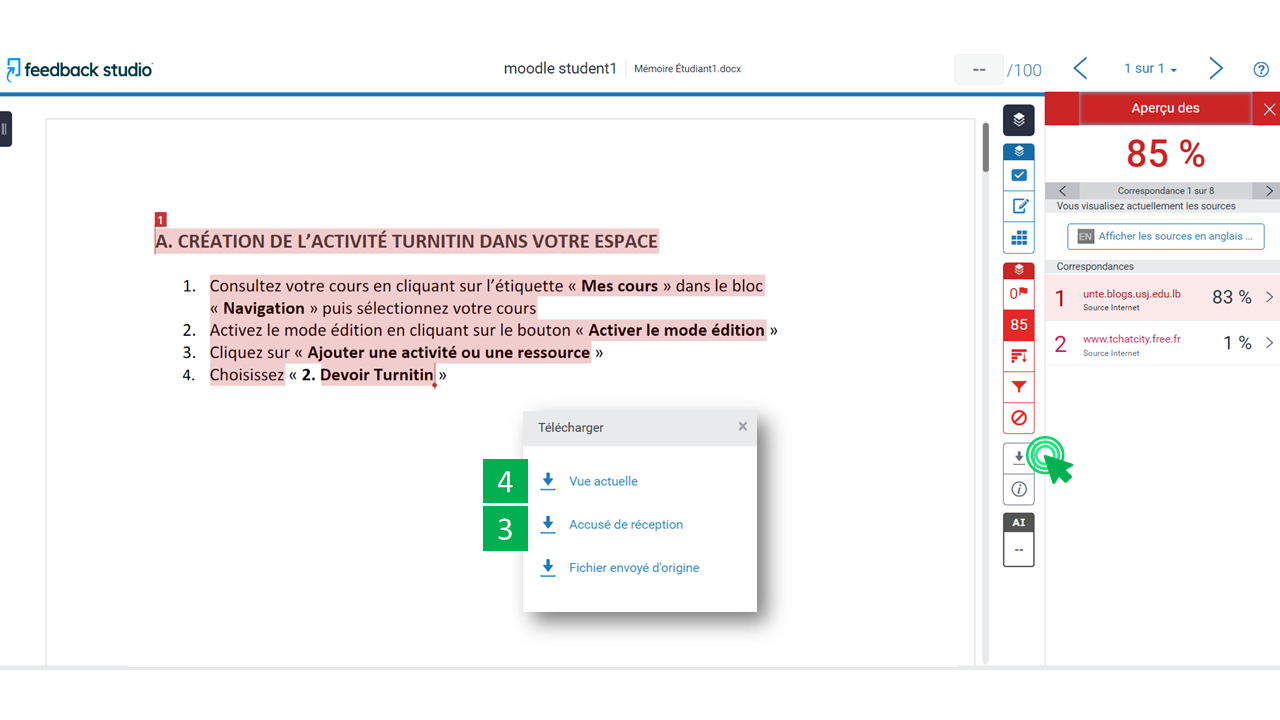
Note: depending on the size of students’ work, Turnitin may take some times to display the similarity report: A “Pending” message will appear in the similarity column
D. VIEW AI WRITTEN DETECTION REPORT (Only for English written text)
To view the AI writing detection report of a student, follow these steps:
-
- Click on the Turnitin Activity.
- Once the table is displayed, click on the rectangle to view the similarity report for each student’s work.
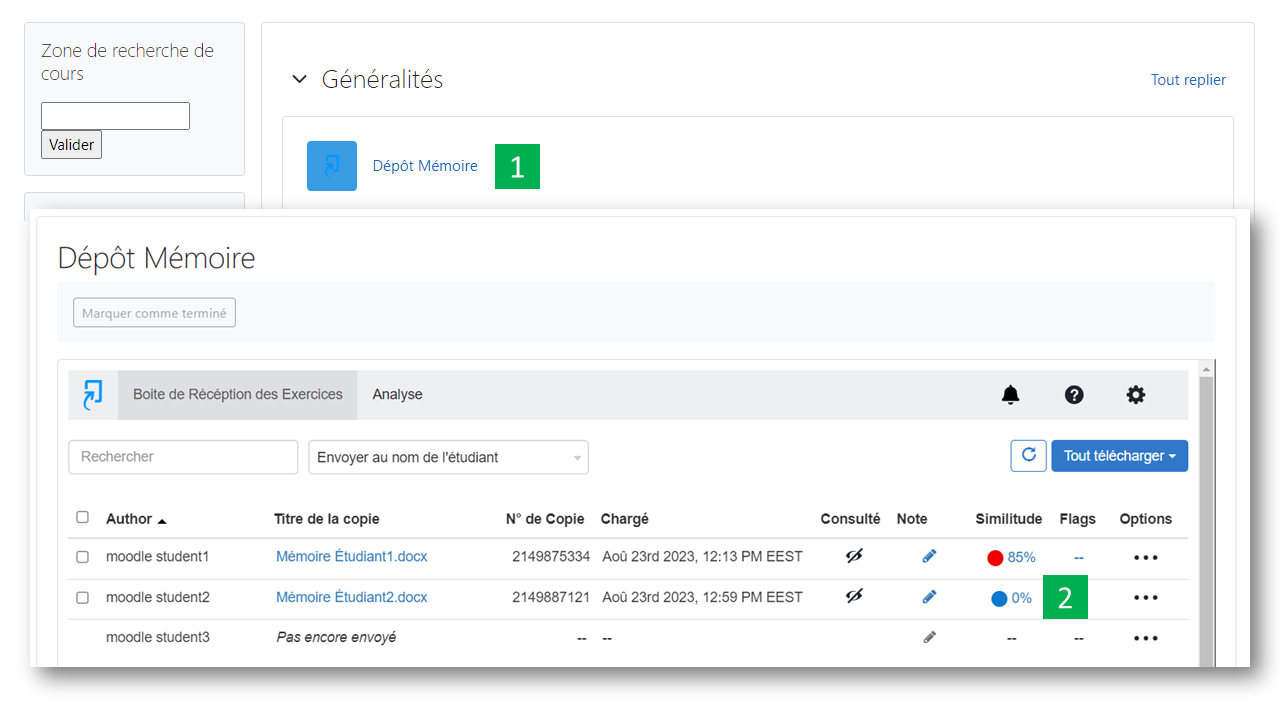
- Click on the “AI” Icon.
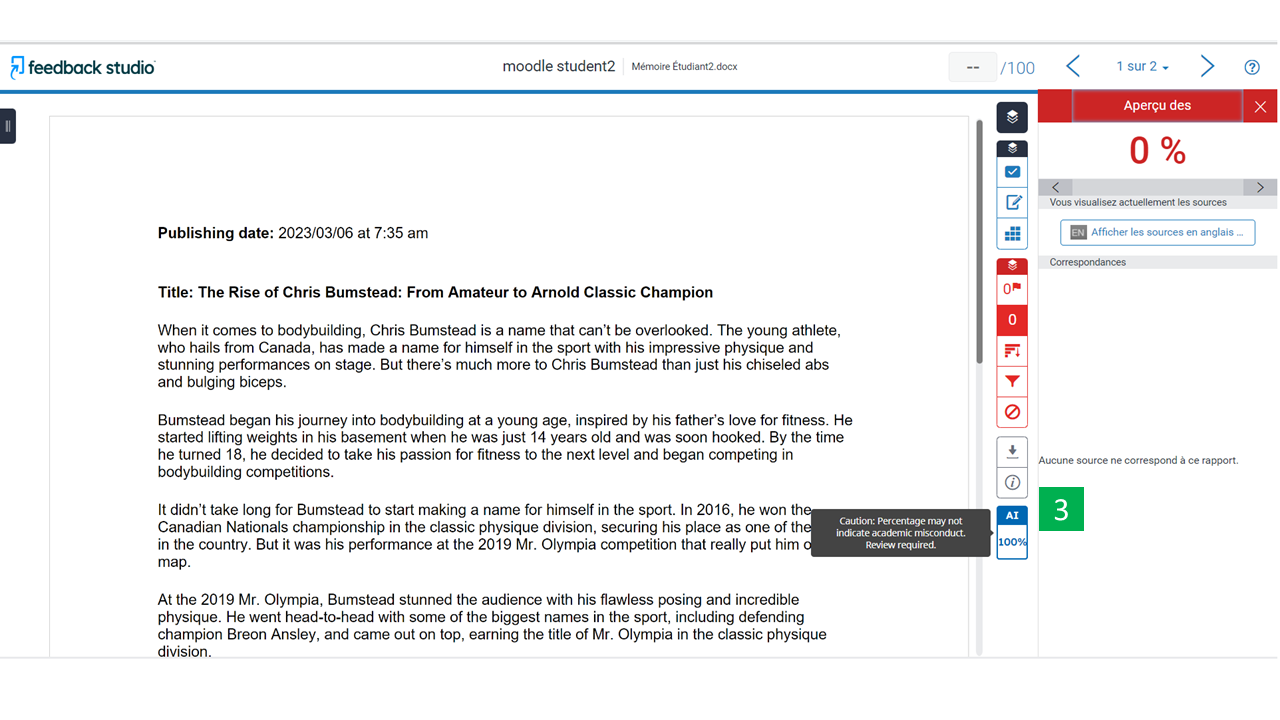
The AI write detection report will display, indicating the percentage of text generated by an AI.
Note: Turnitin AI writing detector is designed to help educators identify text that might be prepared by a generative AI tool. The AI writing detector may not always be accurate (it may misidentify both human and AI-generated text) so it should not be used as the sole basis for adverse actions against a student. It takes further scrutiny and human judgment in conjunction with an organization’s application of its specific academic policies to determine whether any academic misconduct has occurred.
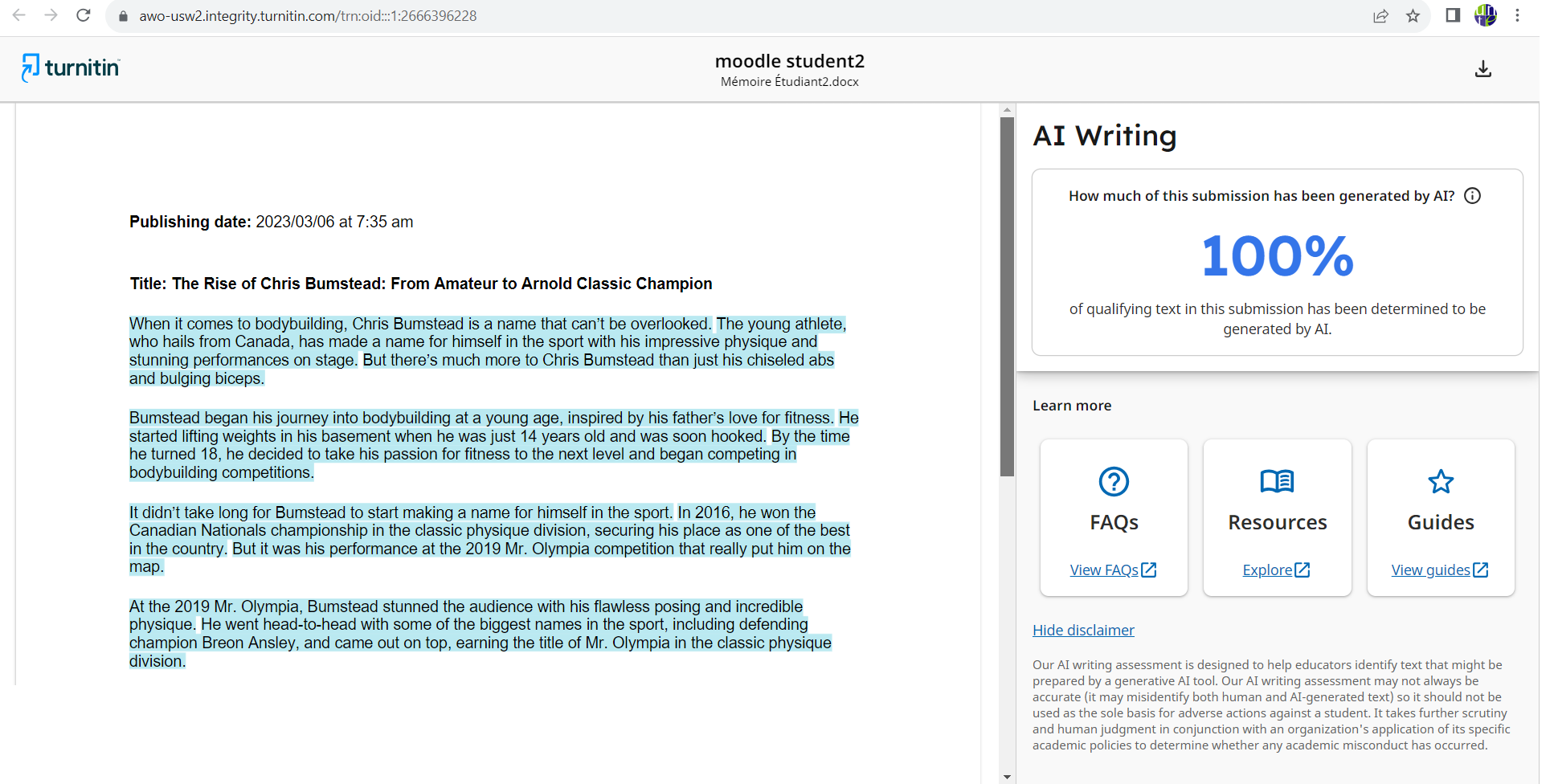
E. VIEWING DATA ANALYTICS
To view Turnitin data analytics, follow the steps below:
- Click on the Turnitin Activity.
- Once the table is displayed, click the “Analytics” tab
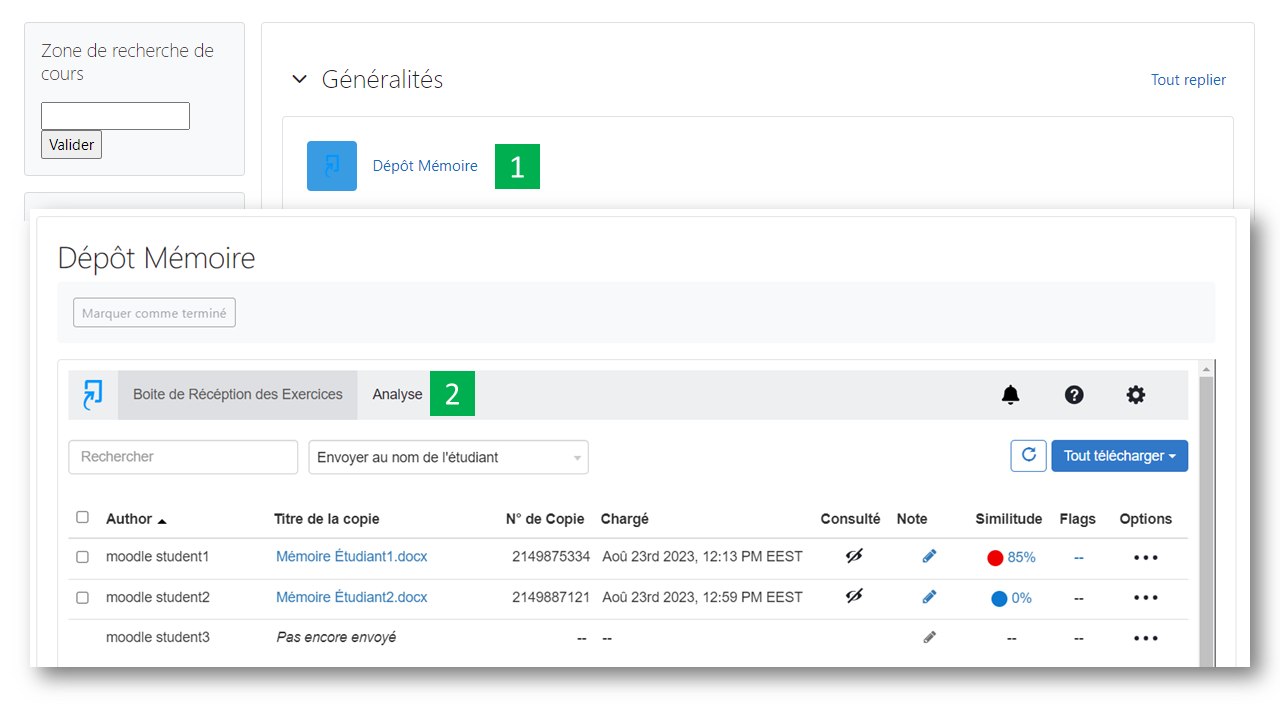
- Submissions Timeline: This option provides a visual representation of submissions, helping you understand when students are engaging. It’s particularly useful to allow students to work on their assignments to ensure their engagement over time.
- Similarity Score: This option provides an overview of all students’ similarity score, offering additional context when grouped with other students in the same class. The higher the bar, the more bids within that range.
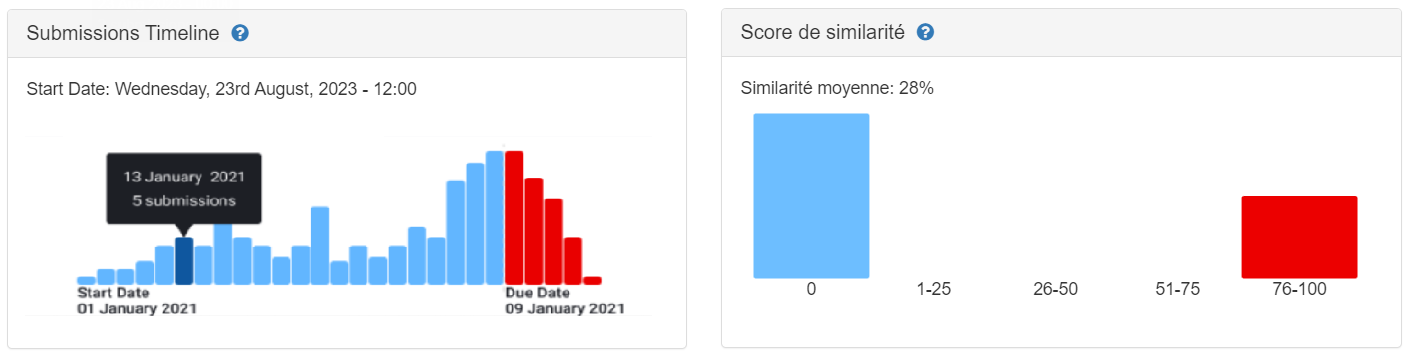
- Average Source Variety: This information can be used to ensure that students use a wide variety of sources in their articles. For example, if one article has a similarity score of 54% for Internet sources and another returns 76%, the average source variety for the assignment would be 65%.
- Submissions:
- Number of Submissions: The total number of submissions made to the class. Any blank area represents students who have not yet submitted their assignments. If the numbers seem low, this is the perfect opportunity to remind students during school hours of the assignment’s due date.
- How Many Students Have Resubmitted? This shows students who submitted at least once, and how many submitted multiple times.

You can also export the complete data by clicking on the « Export All Data » button»

F. DOWNLOAD ALL STUDENTS’ WORK
In order to download all students’ work, follow the steps below
- Click on the Turnitin Activity.
- Select the student by checking the checkbox
- Click on “Download All” and choose “Original Files” or “Standard PDF”.
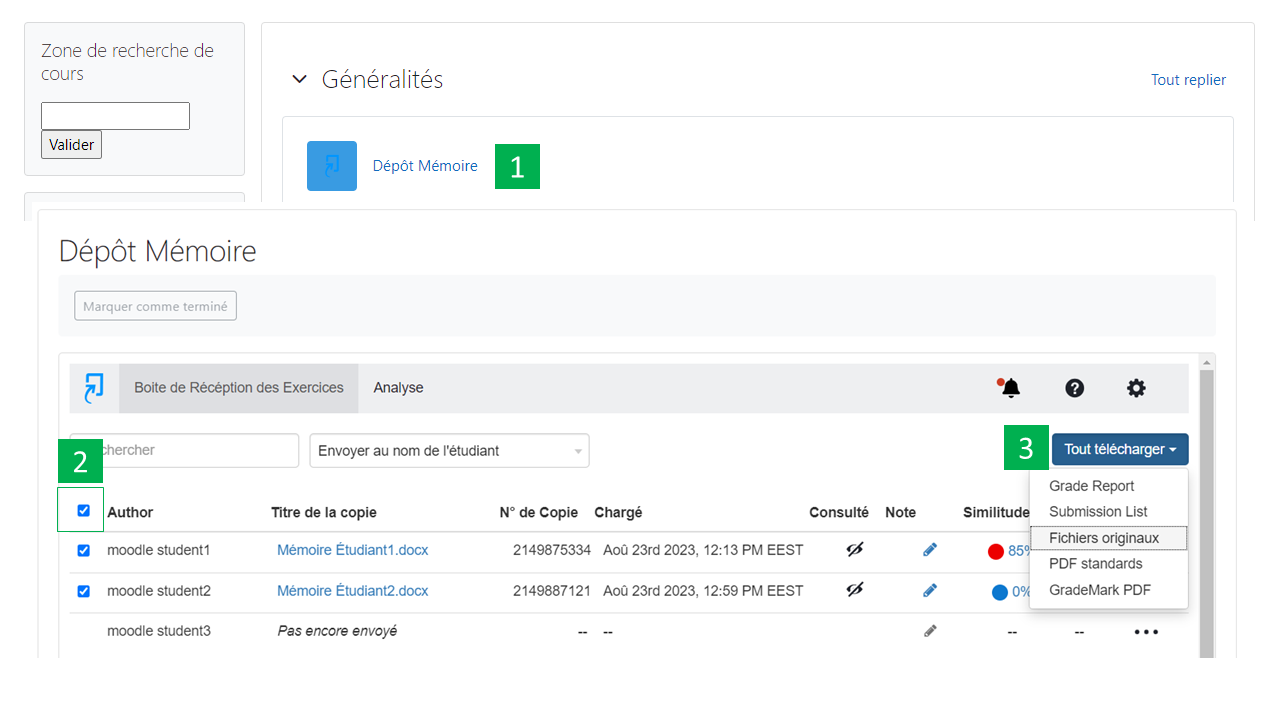
G. PERMANENTLY DELETE A SUBMITTED WORK
To permanently delete a submitted job, follow the steps below
-
- Click on the Turnitin Activity.
- Once the table is displayed, click « Options » tab next to the student’s name.
- Choose « Request permanent deletion ».
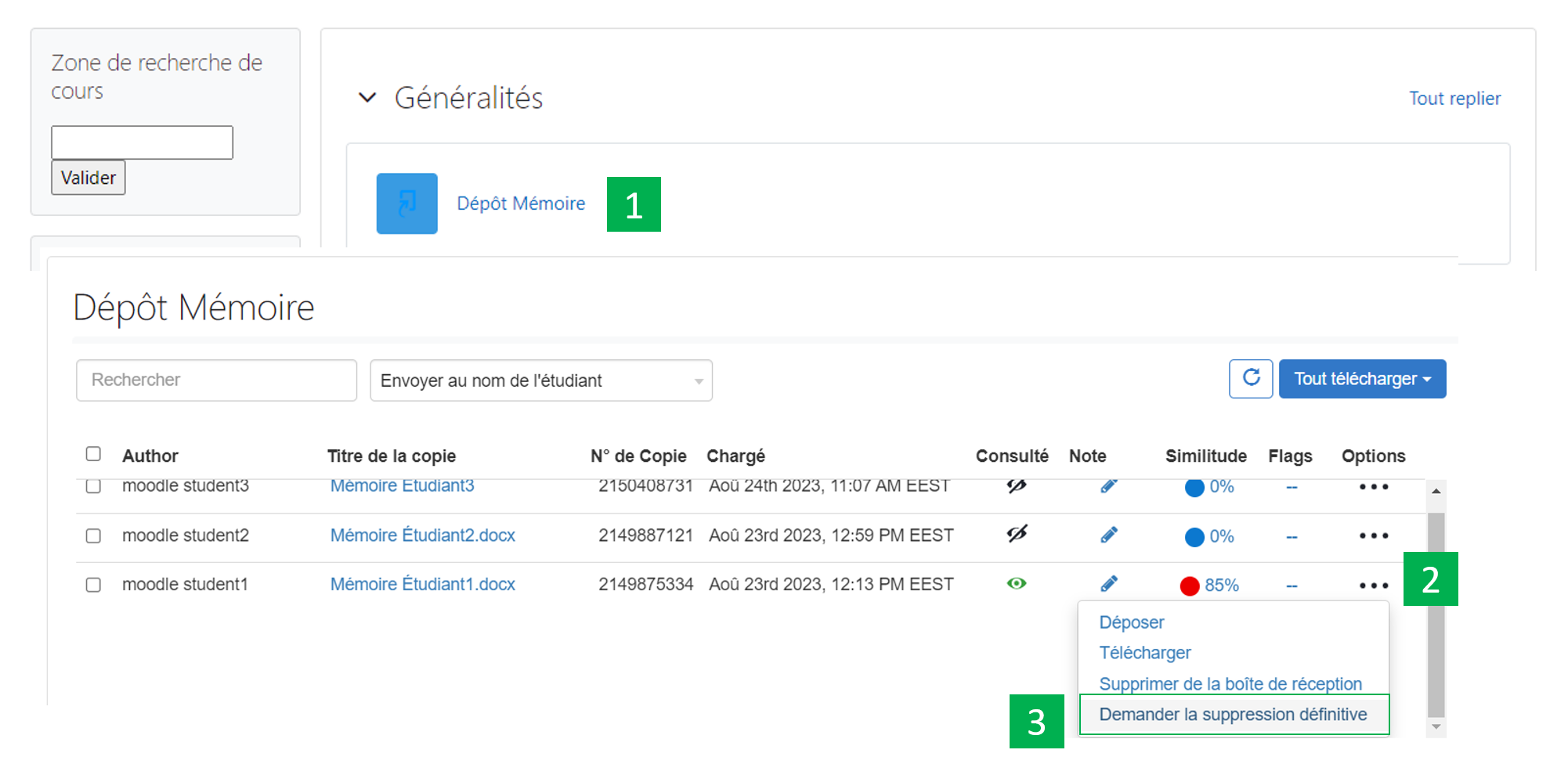
-
- If the option « Do not store the submitted papers » is selected in the settings of the activity, the following message will appear « The paper you are requesting for deletion has not been submitted to the repository. Choose the « Remove From Inbox » option to delete the paper from your view. .
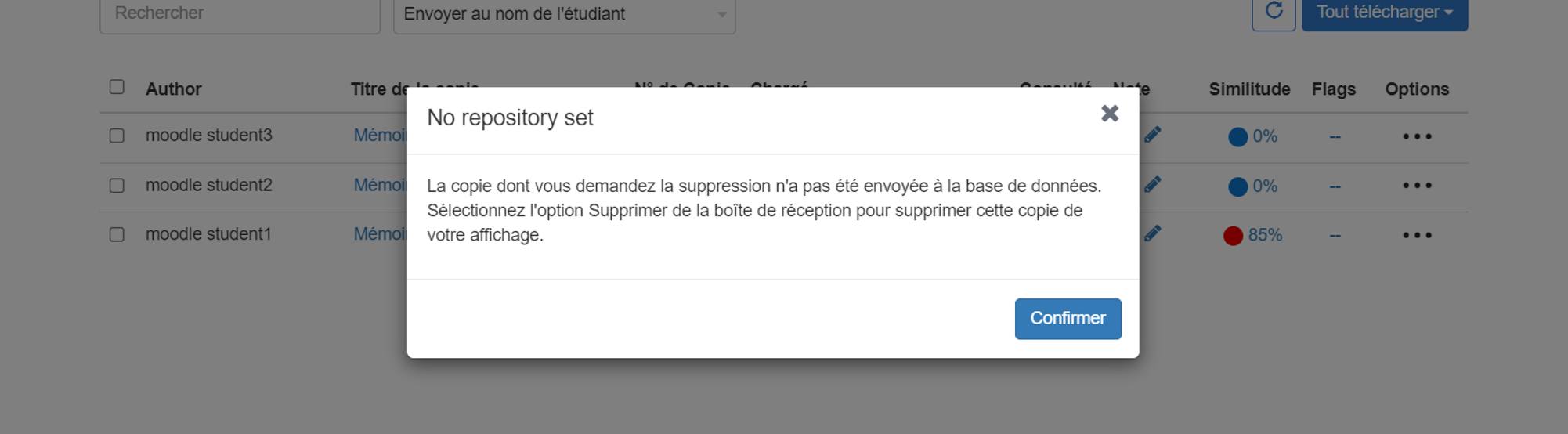
-
- If the option « Standard paper repository » is selected in the settings of the activity, click « Continue »
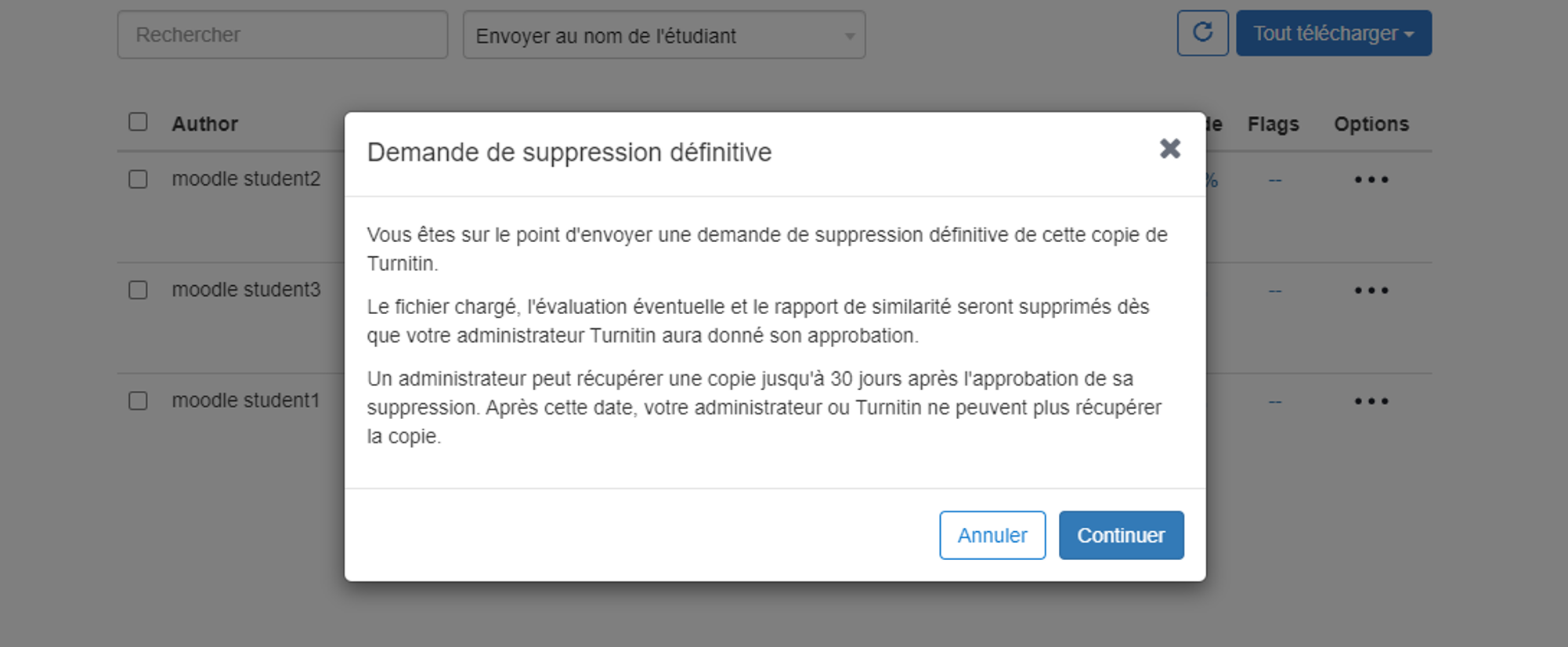
-
- Select the reason for deletion and then click on « Continue«
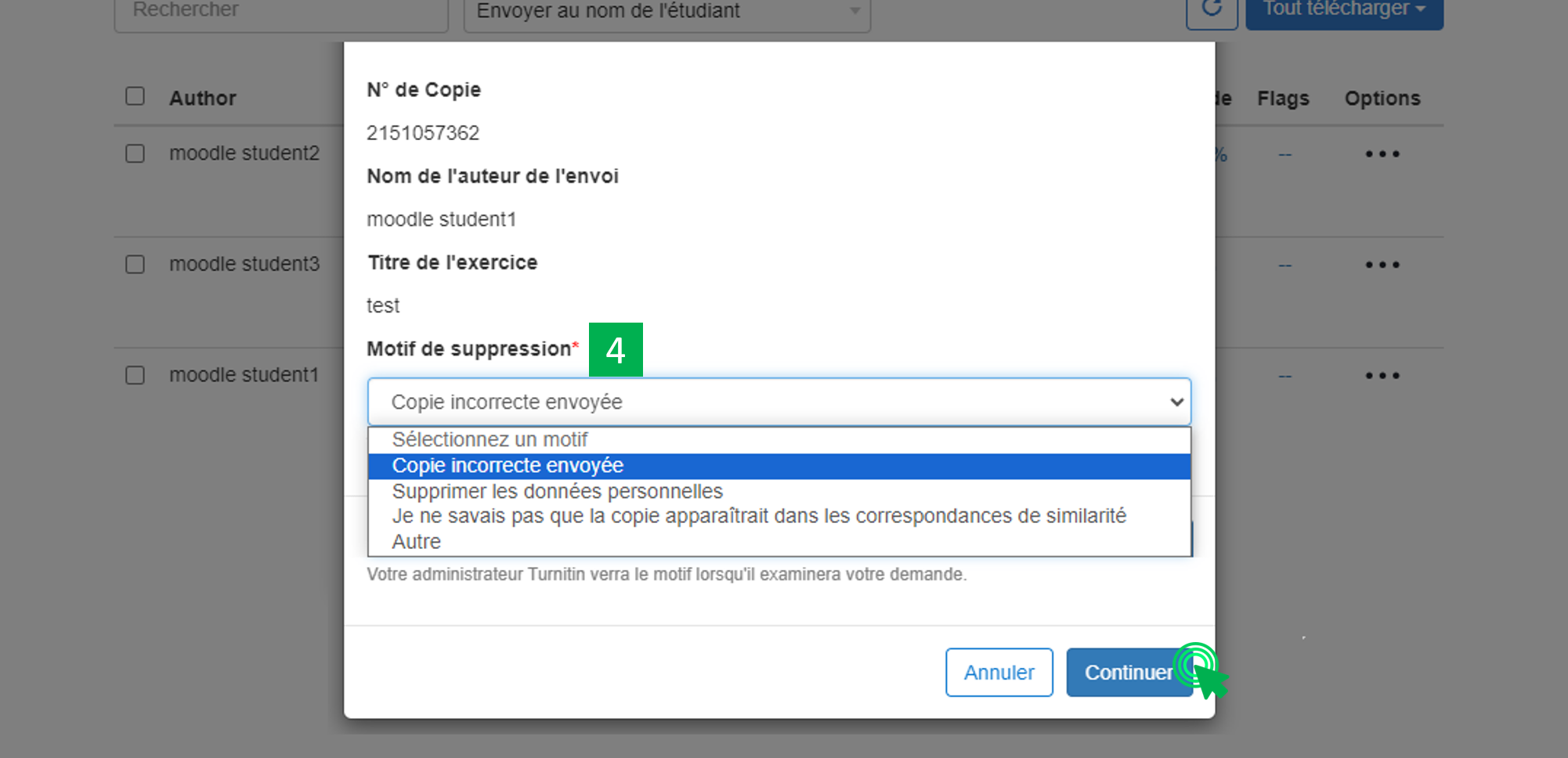
-
- Type « DELETE » to continue and then click on « Confirm«
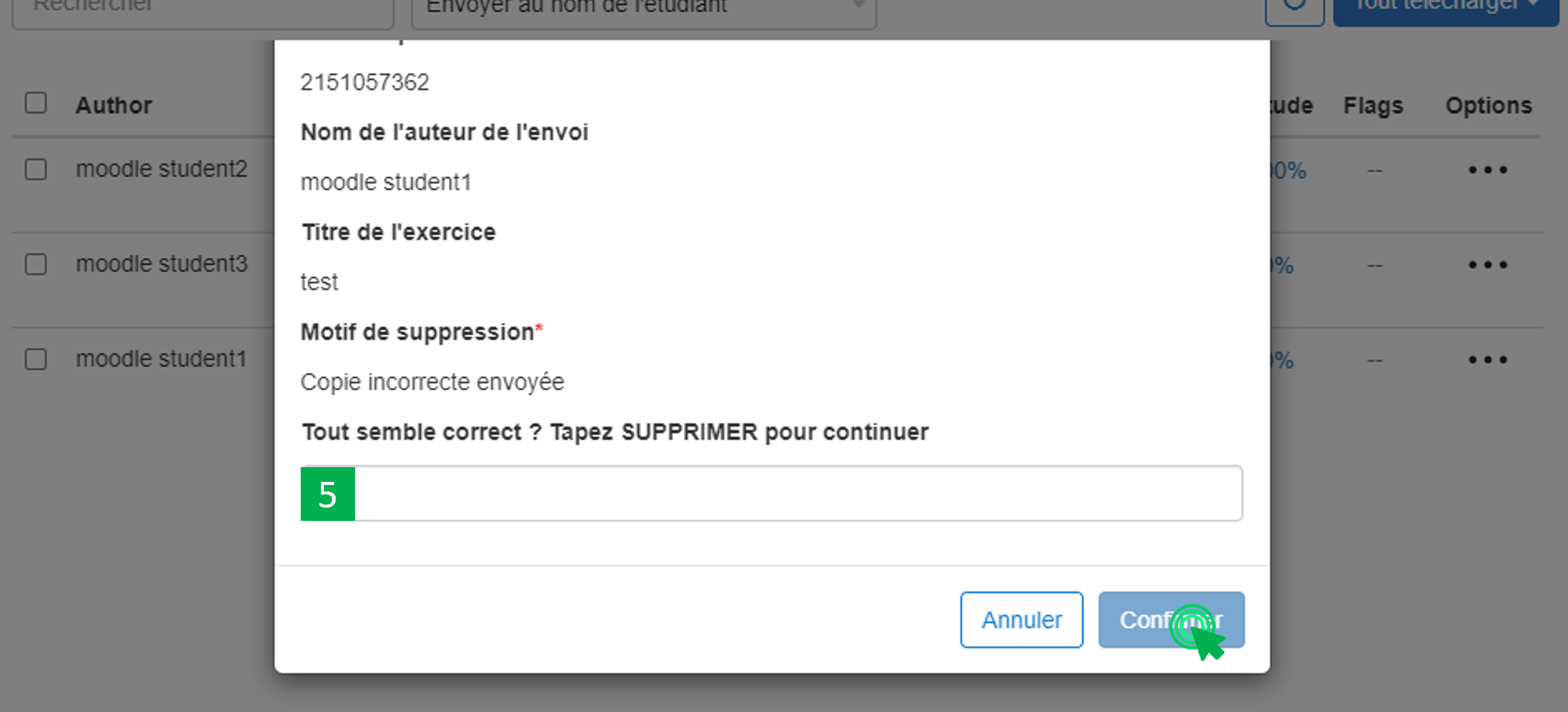
You will notice that a new icon appeared, that indicate that « A paper deletion request has been sent to your Turnitin administrator« . This deletion request will be executed in 24 hours.
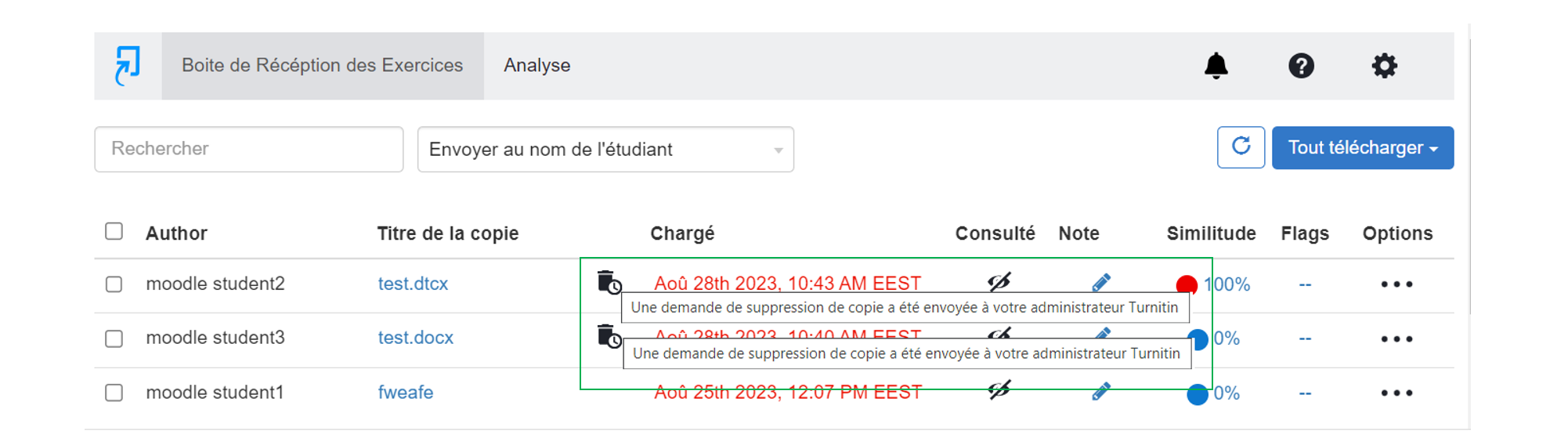
H. VIEW ANCIENT STUDENTS’ WORK
If you already have an account on Turnitin, go to step 8.
If this is your first time visiting the official Turnitin website, follow the steps below
- Visit https://www.turnitin.com/password_reset1.asp
- Enter your « Email address » and « Your last name », then click on « Next »
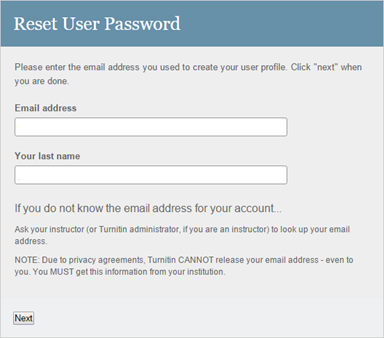
- Click on « Forgot the Answer? »
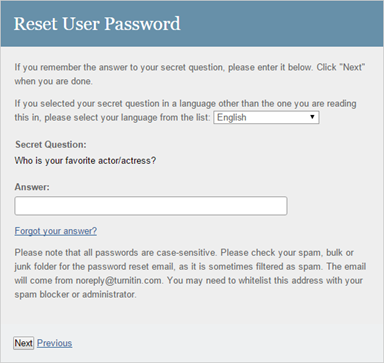
- After that, Turnitin will say that a link has been sent to your email address to reset your password and that you have 24 hours to change your password.
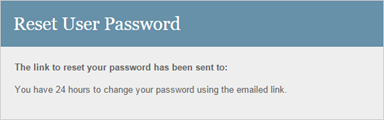
- Consult your inbox. You will receive the following message:
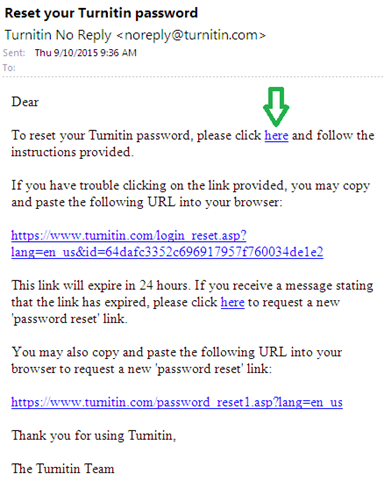
- Once you click on the link, a new window will open. Type your new password and then click on « Next »
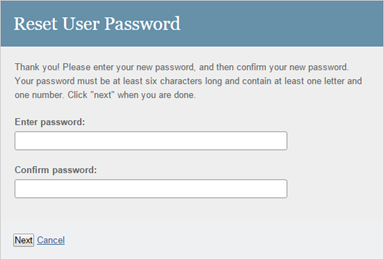
- A new message will appear saying: Thank you! Your password has been successfully reset. Please note your password for future use.
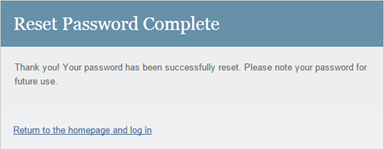
- Visit http://www.turnitin.com/ and click on « login »
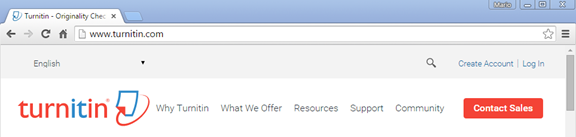
- Insert your credentials and click on « Login in »
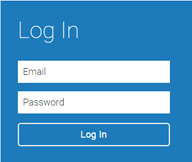
-
- Click on « Instructor » -> « All classes » and then click on the corresponded class.
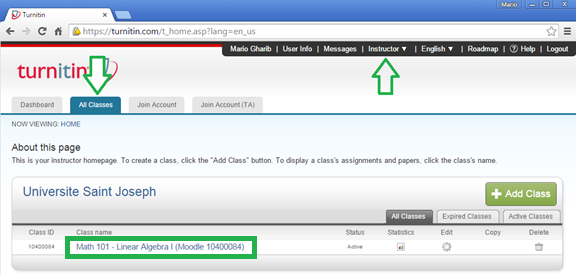
-
- Among the list of activity, click on « view » to consult the submitted work.
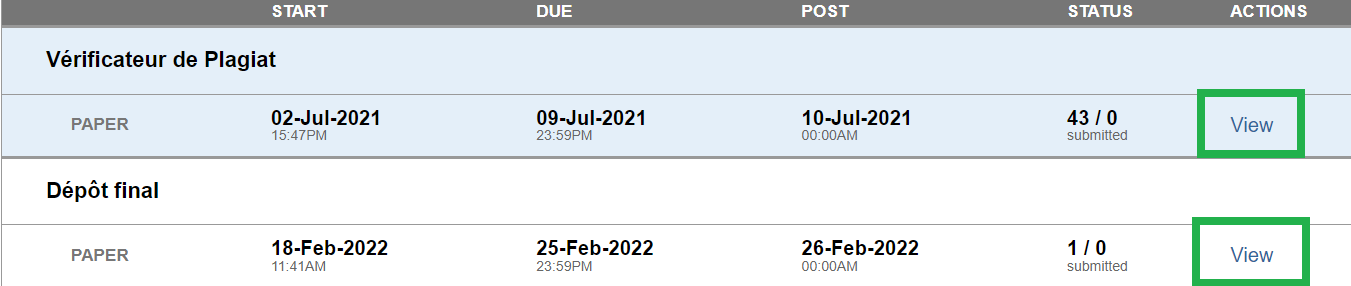
I. Upload a work as an instructor
To submit a work as an instructor, follow the steps below:
- Visit and enroll in the space UNTE – Moodle. Note: the enrollment key is in the description of this space on Moodle.
- Click on the activity « Turnitin »
- Upload the work.
CINIA est situé au 7ème étage du campus des sciences humaines de l’USJ, rue de Damas à Beyrouth.
N’hésitez pas à nous contacter à cinia@usj.edu.lb
ou à nous appeler au +961 1 421 000 poste 5923/5924.
© 2025 Center for Digital Innovation and AI. Created for free using WordPress and Kubio

