© 2025 Center for Digital Innovation and AI
Moodle | activité 'test' | paramètrage du test en ligne | en présentiel
- Page d'accueil
- Gestion de son espace
- Activités
- Activité TestCréation de l'activité testAlimentation de la banque de questionsParamétrage d'un test en ligne à distanceParamétrage d'un test en ligne en présentielAjout des questions au test manuellementAjout des questions au test aléatoirementBlock concurrent connectionsDérogations des utilisateursMélanger les questions d'une ou plusieurs sectionsEn cas de coupure de connexion
- Notification
- Repère liste évaluation
Lorsque vous ajoutez l’activité test, la page des paramètres va s’afficher contenant
-
- Généraux
-
-
- Nom : Salissiez le nom du test
- Description : Rédigez une introduction qui sera visible lorsque les étudiants cliquent sur le test. (Paramétrage non obligatoire)
- Afficher la description sur la page d’accueil du cours : Cochez cette case si vous voulez que la description de votre test sera visible sur la page d’accueil du cours. (Paramétrage non obligatoire)
-
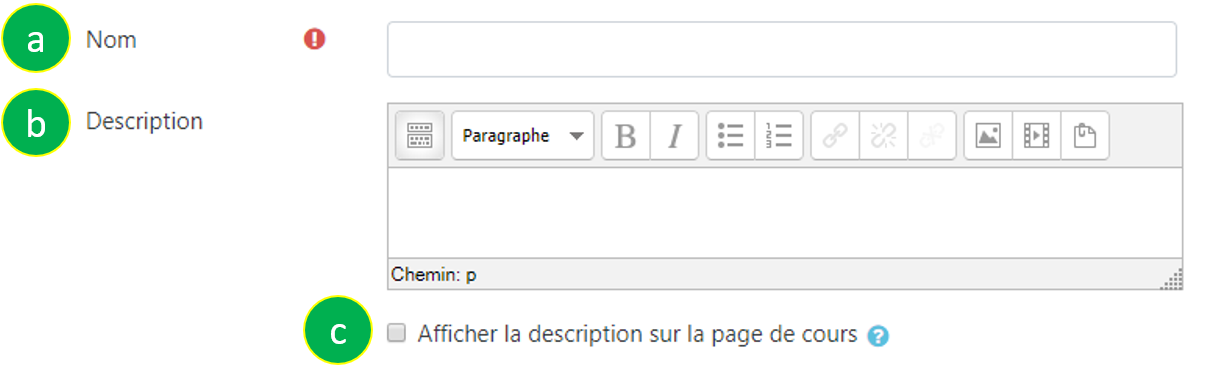
-
- Temps: C’est ici que vous déterminez quand les étudiants auront accès au test et quand le test sera remis pour correction
-
-
- Ouvrir ce test : C’est ici que vous précisez à partir de quel moment l’accès au test est permis. Avant la date indiquée, le test ne sera pas accessible aux étudiants.
- Fermer le test : La date de fermeture informe quand le test sera fermé pour correction. Si un étudiant n’a pas écoulé le temps disponible pour répondre au test, mais la date et l’heure de fermeture sont atteintes, le test sera fermé automatiquement.
- Temps disponible: C’est le temps alloué pour répondre aux questions du test une fois ouvert.
- Lorsque le temps impartit échoit : par défaut, la tentative en cours est envoyée automatiquement pour correction.
-
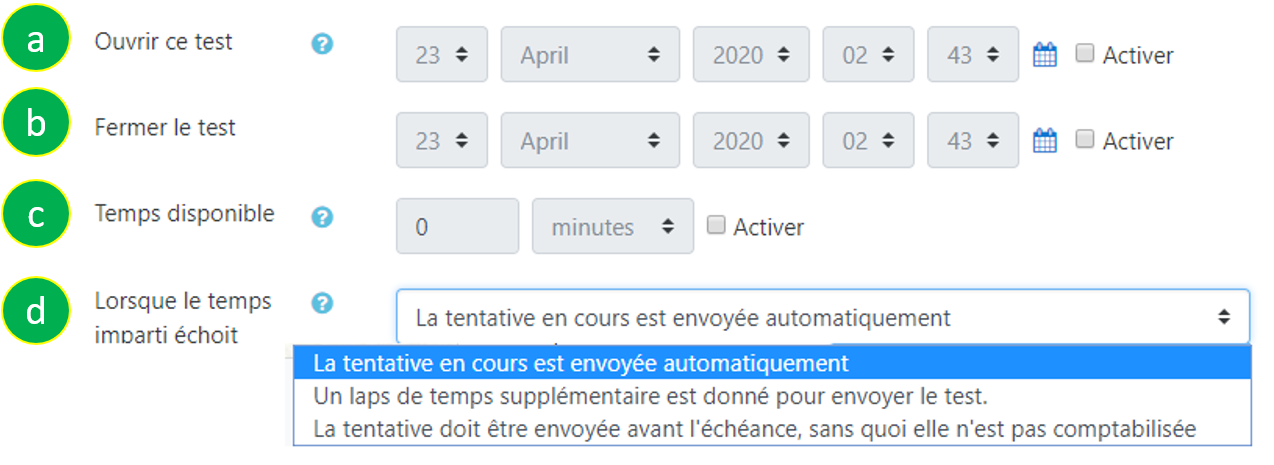
-
- Mise en page:
-
-
- Nouvelle page : Sélectionnez ici le nombre de questions à afficher par page
- Méthode de navigation : En cliquant sur le bouton « Afficher plus », deux choix de navigation sont possibles :
- Libre: L’étudiant peut se déplacer dans le test comme il le désire.
- Séquentielle: L’ordre des questions est imposé à l’étudiant. Il doit répondre à chacune d’elles au fur et à mesure qu’elles se présentent car il ne pourra pas revenir sur ces questions pour modifier les réponses.
-
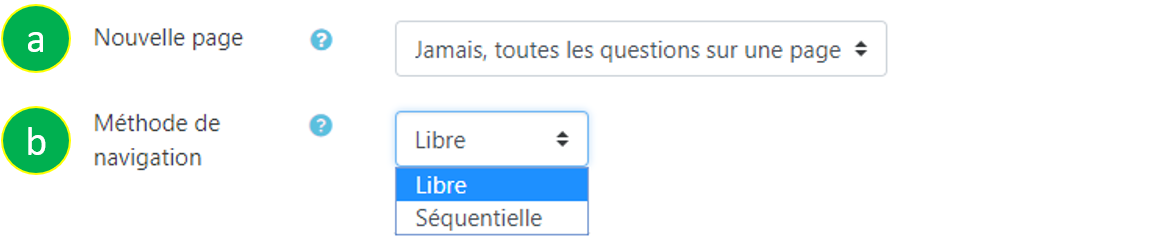
-
- Comportement des questions:
-
-
- Mélanger les éléments des questions : par défaut « oui » est sélectionné. Il s’applique aux choix de réponses qui seront en ordre aléatoire (ex. questions à choix multiple).
- Comment se comportent les questions : par défaut c’est l’option « Feedback a posteriori » or les commentaires formatifs seront disponibles pour l’étudiant après la fermeture de son test et selon les options de relecture.
-

-
- Restrictions supplémentaires sur les tentatives: Dans les restrictions supplémentaires vous pouvez spécifiez une clef or les participants devront entrer la même clef avant de pouvoir faire une tentative au test.

-
- Réglages courants: Dans les réglages courant, vous pouvez cacher/afficher le test aux étudiants.

Moodle | activity ‘quiz’ | online quiz settings | face-to-face
When you add the quiz activity, the settings page will be displayed containing
-
- Generals
-
-
- Name: insert the name of the quiz.
- Description : Write an intro that will be visible when students click on the quiz. (Configuration not mandatory)
- Display description on course page : Check this box if you want the description of your quiz to be visible on the course home page. (Configuration not mandatory)
-
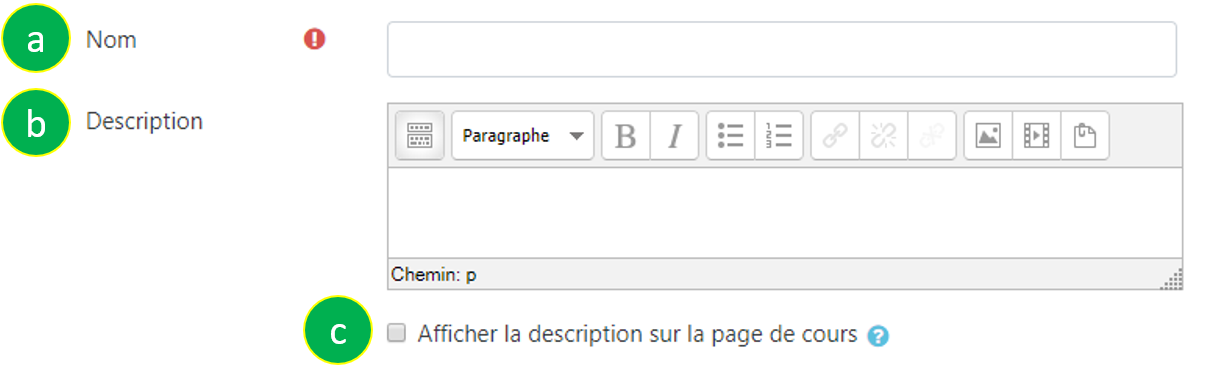
-
- Timing: : This is where you determine when students will have access to the quiz and when the quiz will be handed in for correction.
-
-
- Open the quiz : This is where you specify when access to the quiz is allowed. Before the date indicated, the quiz will not be accessible to students.
- Close the quiz : The close date informs when the quiz will be closed for correction. If a student has not passed the time available to take the quiz, but the closing date and time is reached, the quiz will be closed automatically.
- Time limit: This is the time allotted to answer the quiz questions once opened.
- When time expires : by default, the current attempt is automatically sent for correction.
-
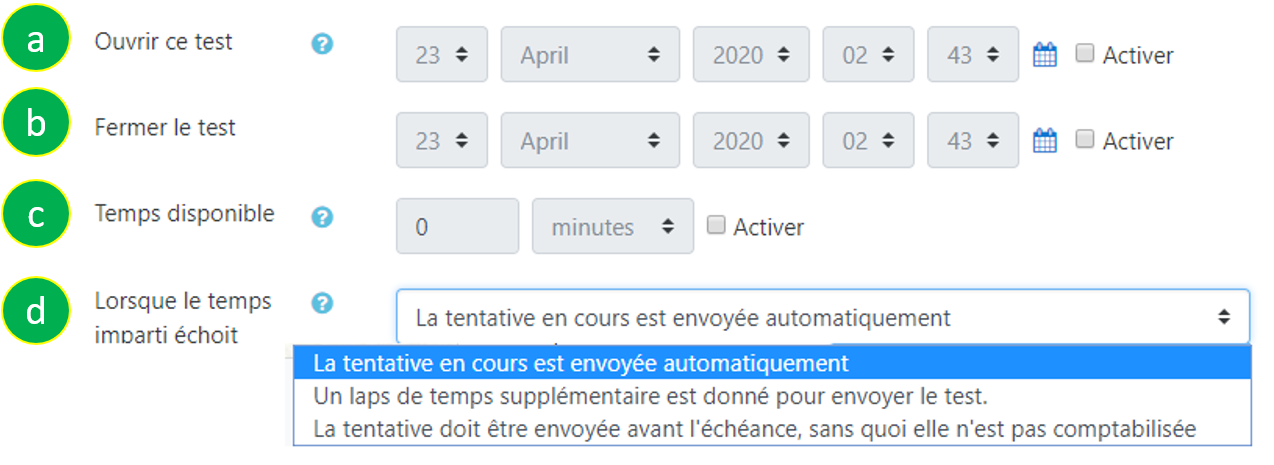
-
- Layout:
-
-
- New page : Select here the number of questions to display per page.
- Navigation method :By clicking on the « Show more » button, two navigation choices are possible:
- Free: : The student can move around the quiz as he wishes.
- Sequential: : The order of the questions is imposed on the student. He must answer each of them as they arise because he will not be able to come back to these questions to modify the answers.
-
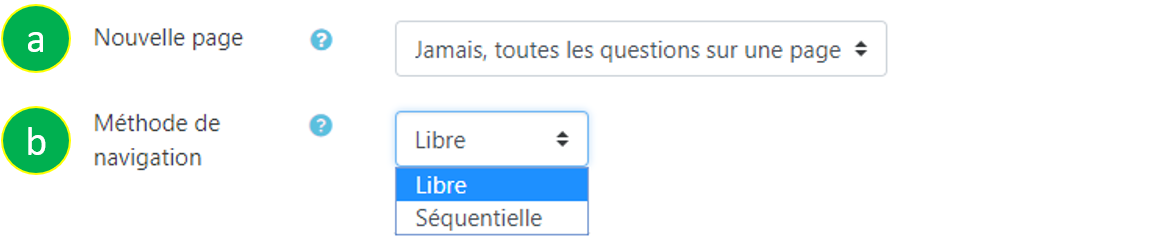
-
- Question behavior:
-
-
- Shuffle within questions : by default « yes » is selected. It applies to the choice of answers that will be in random order (eg multiple choice questions).
- How questions behave : by default this is the “Feedback a posteriori” option or the formative comments will be available to the student after the closing of his quiz and according to the re-reading options.
-

-
- Extra restrictions on attempts : In the additional restrictions you can specify a key or participants will have to enter the same key before they can attempt the quiz.

-
- Common module settings : In the current settings you can hide / show the quiz to students.

CINIA est situé au 7ème étage du campus des sciences humaines de l’USJ, rue de Damas à Beyrouth.
N’hésitez pas à nous contacter à cinia@usj.edu.lb
ou à nous appeler au +961 1 421 000 poste 5923/5924.
© 2025 Center for Digital Innovation and AI. Created for free using WordPress and Kubio

