© 2025 Center for Digital Innovation and AI
- Page d'accueil
- Gestion de son espace
- Activities
- Activité TestCréation de l'activité testFeeding the question bankParamétrage d'un test en ligne à distanceParamétrage d'un test en ligne en présentielAdding question to quiz manuallyRandomly add questions to quizBlock concurrent connectionsUser overridesMélanger les questions d'une ou plusieurs sectionsin case of connection lost
- Notification
- Online Evaluation Checklist
Remarque : Nous vous prions de vous assurer que vous avez activé le mode d’édition.

This tutorial will allow you to:
- Insert files
- Insérer un lien direct vers votre session en ligne sur Teams
- Insérer un lien web
- Insérer des étiquettes
A. INSERTION DE FICHIERS NUMÉRIQUES
Pour insérer des fichiers numériques, faites un glisser-déposer « drag & drop » de vos documents numériques vers la section correspondante.
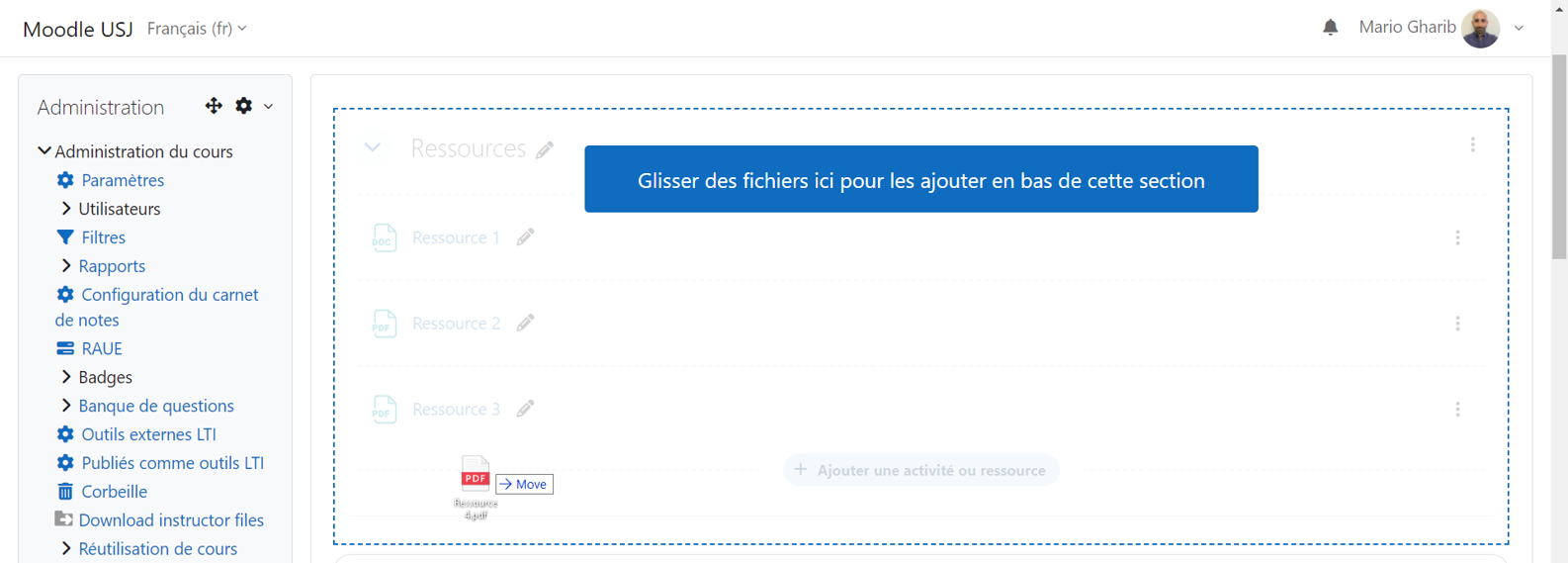
B. INSÉRER UN LIEN DIRECT VERS VOTRE SESSION EN LIGNE SUR TEAMS
Pour insérer le lien direct vers votre session en ligne,
- Dans votre session en ligne sur Teams, cliquez sur “Copier le lien”.
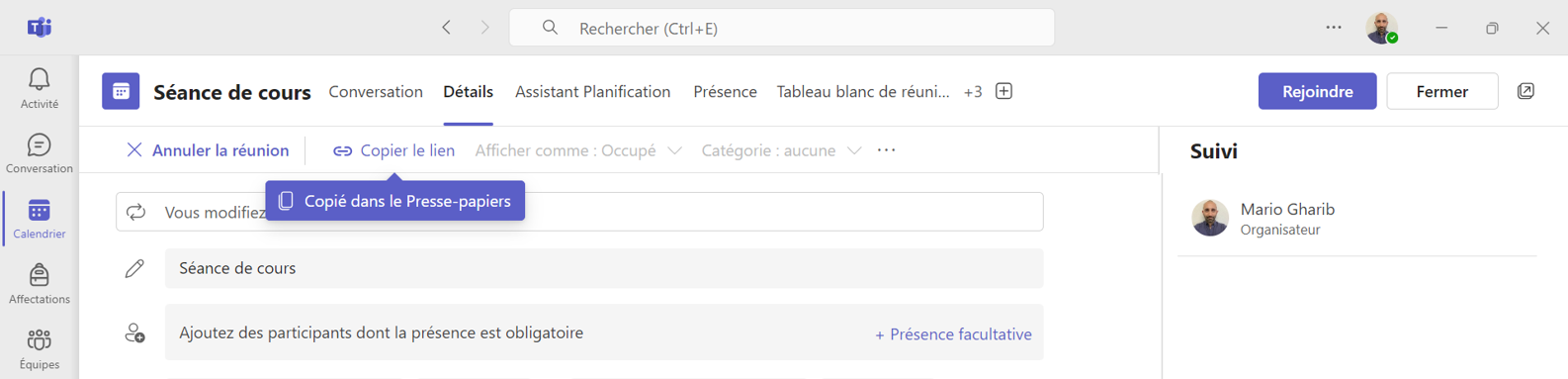
- Dans Moodle, cliquez sur “Ajouter une activité ou une ressource“
- Choisissez “URL”
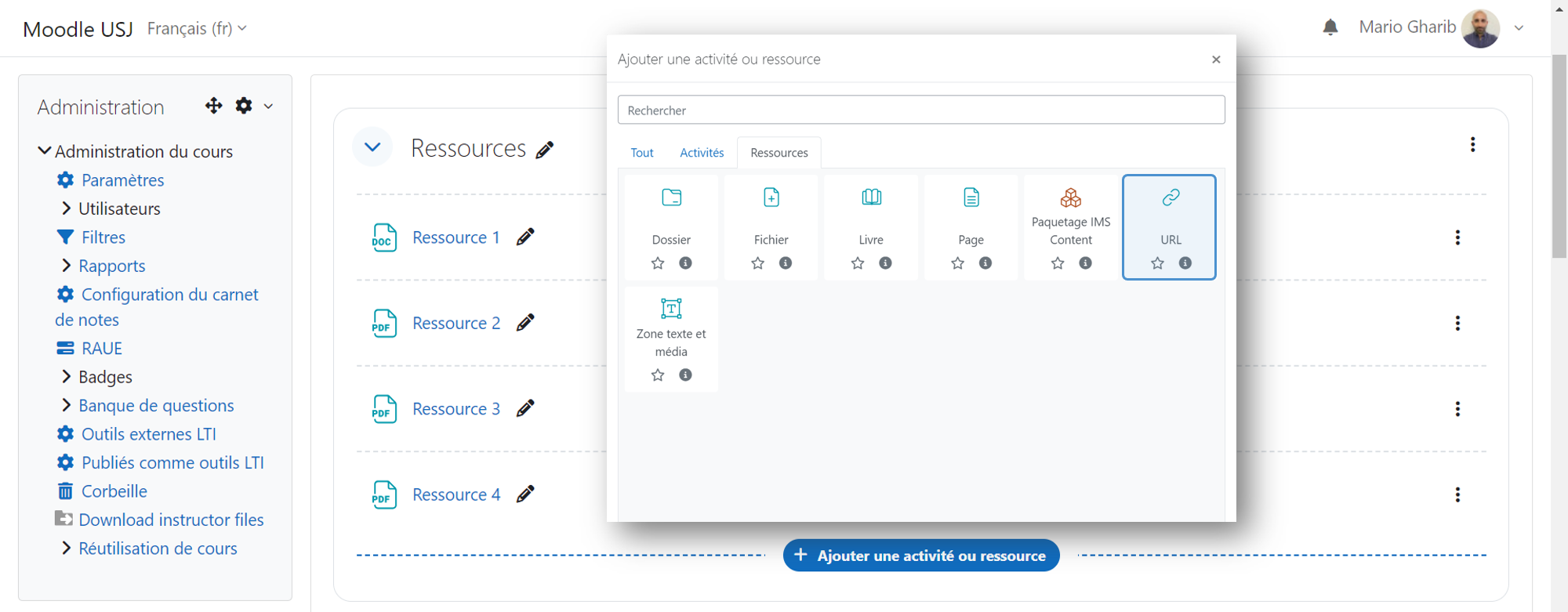
- Give a title to the URL address and copy paste the complete link in the field “external URL “. Don't forget to click on the "Save and return to course" button.
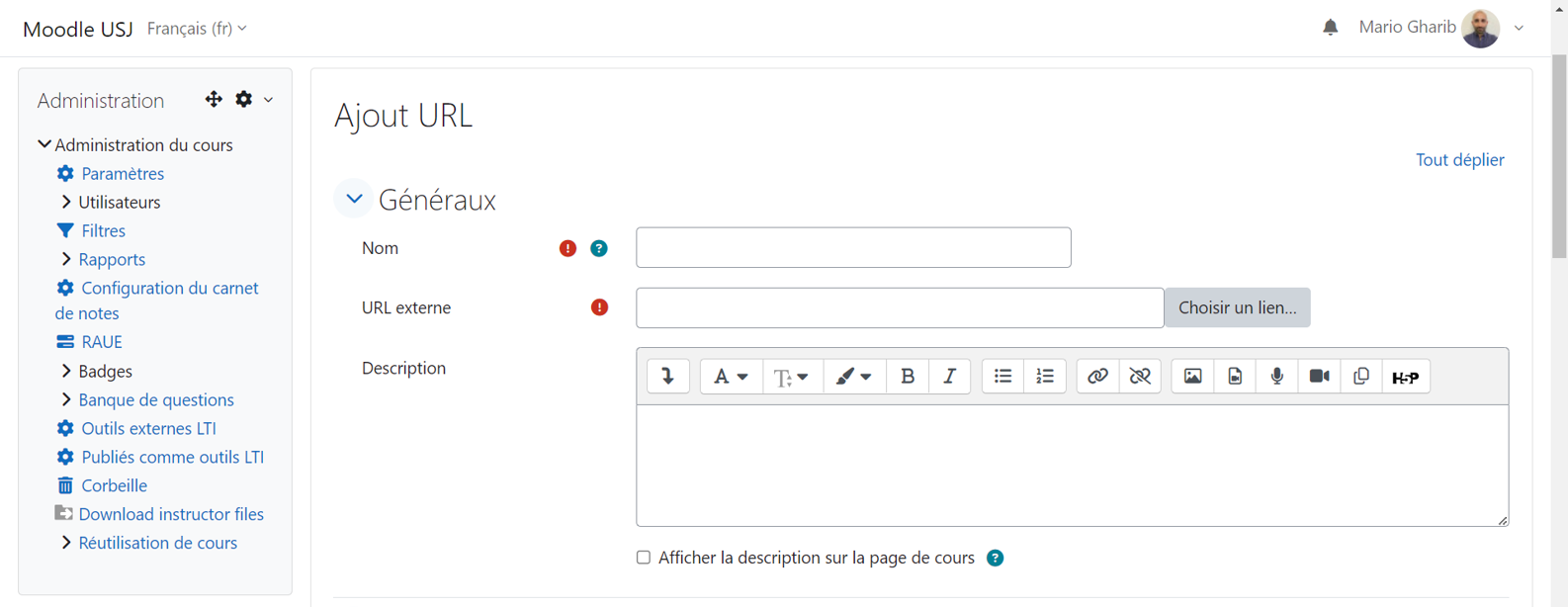
C. INSÉRER UN LIEN WEB
Pour insérer un lien web,
- Click on “Add an Activity or Resource”
- Choisissez “URL”
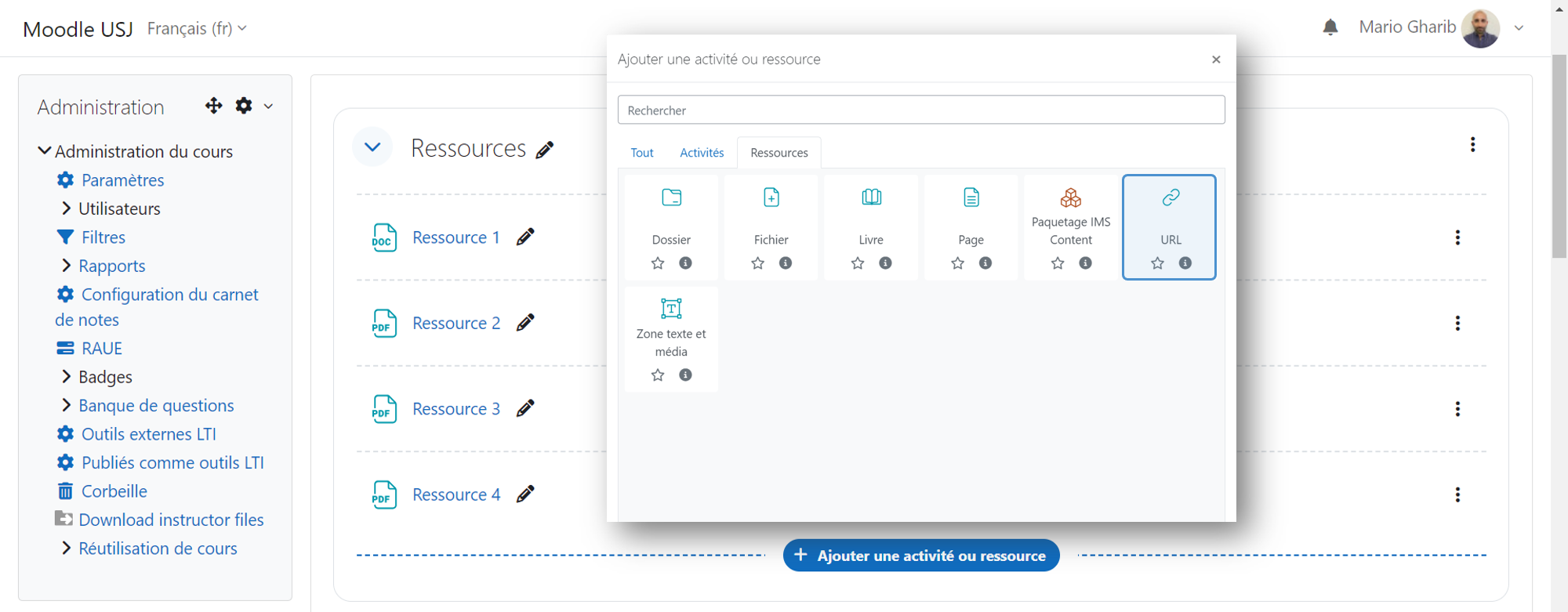
- Give a title to the URL address and copy paste the complete link in the field “external URL “. Don't forget to click on the "Save and return to course" button.
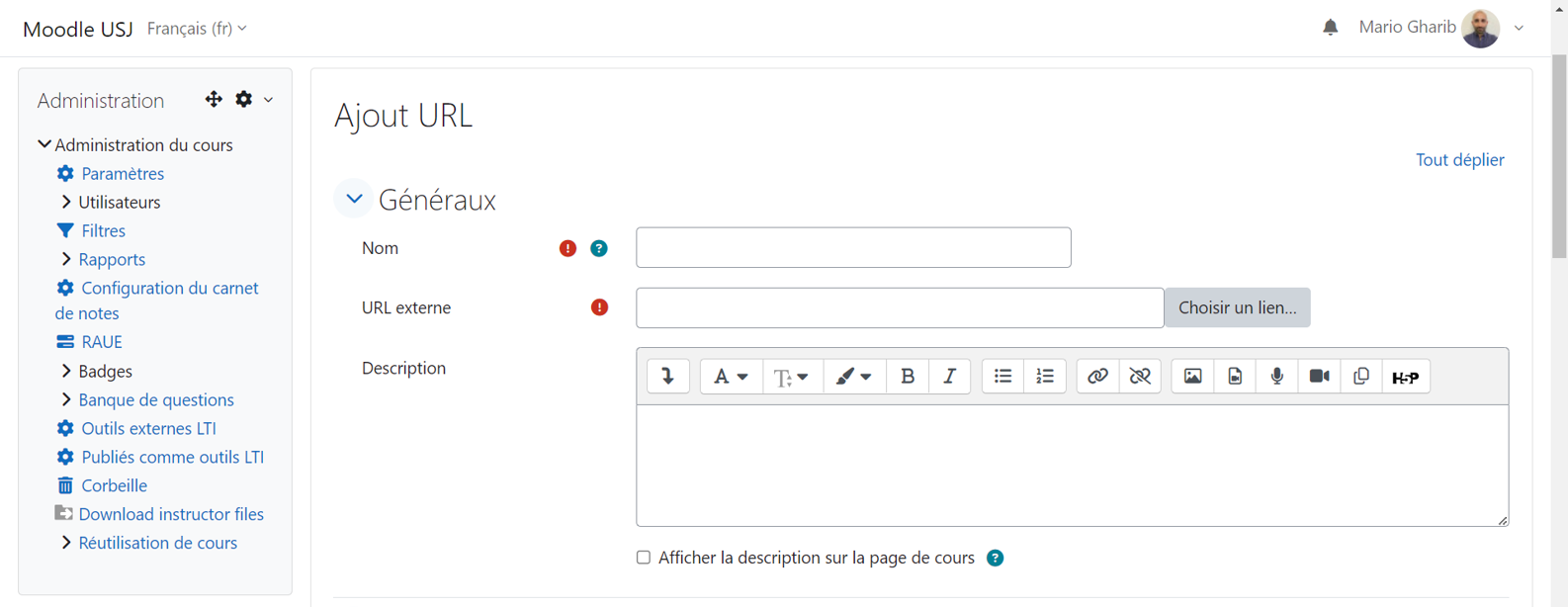
D. INÉRER DES ÉTIQUETTES
Pour insérer une ressource étiquette:
- Click on “Add an Activity or Resource”
- Choisissez “Zone texte et média”

Remark: kindly ensure that you have turned on the editing mode.

This tutorial will allow you to:
- Insert files
- Insert a direct link to your online session on Teams
- Insert a web link
- Insert labels (Embed code)
A. INSERTING FILES
To upload files, simple drag & drop the file onto the file area
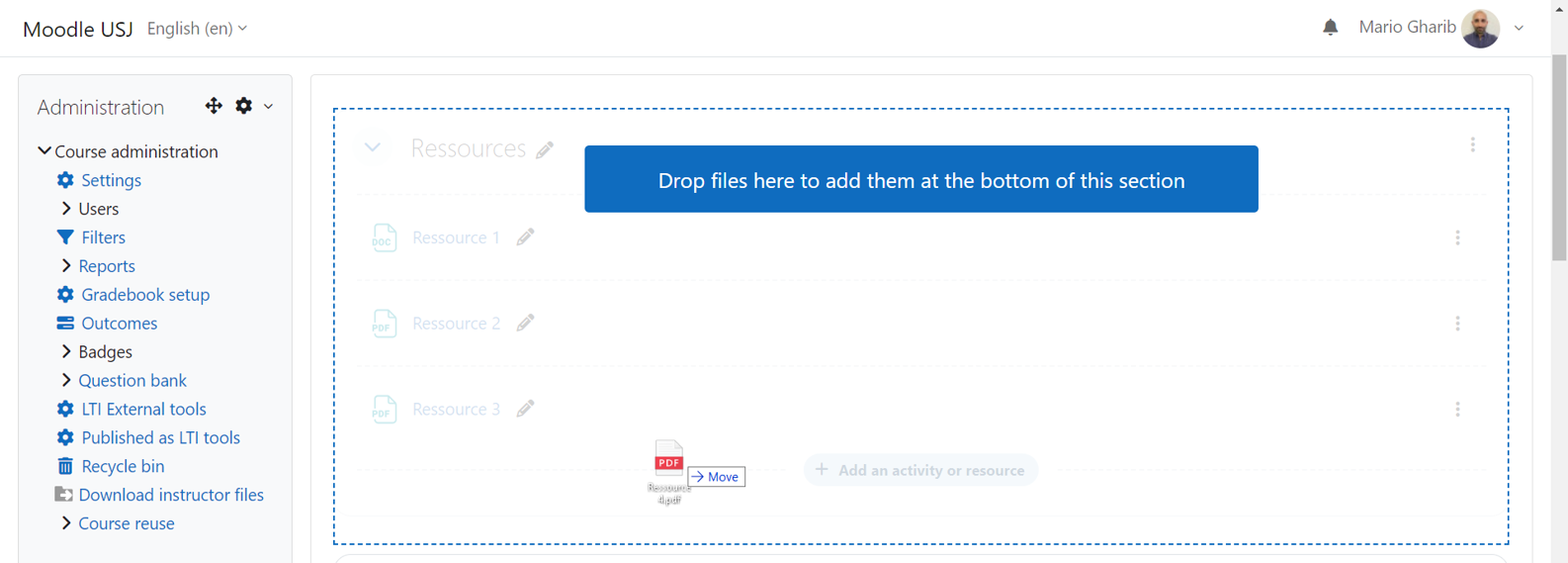
B. INSERT A DIRECT LINK TO YOUR ONLINE SESSION ON TEAMS
To insert a direct link to your online session on Teams:
- In the online session on Teams, click on « copy link ».
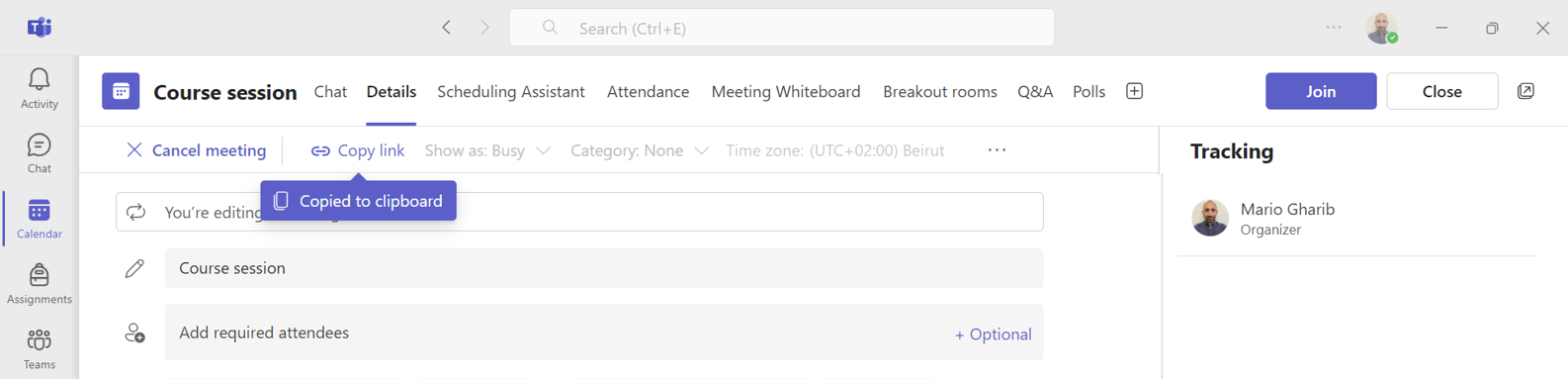
- Click on “Add an Activity or Resource”
- Choose “URL”
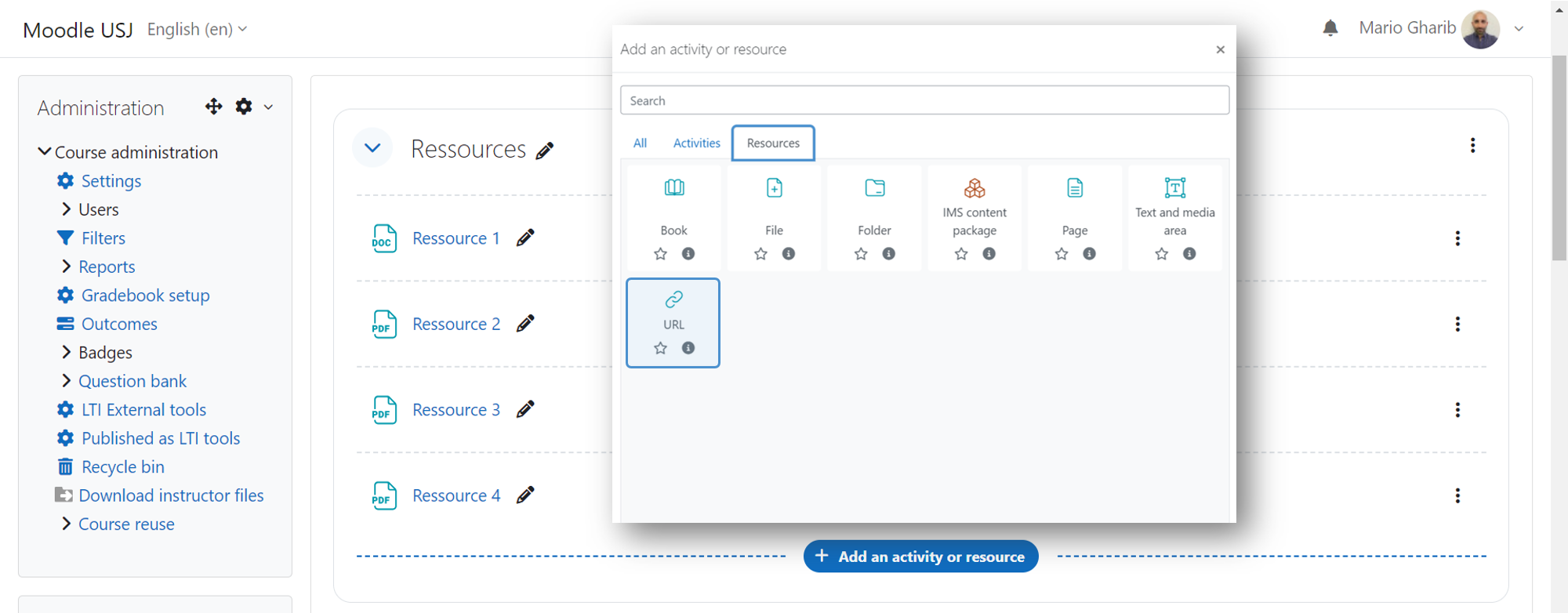
- Give a title to the URL address and copy paste the complete link in the field “external URL “. Don’t forget to click on the « Save and return to course » button.
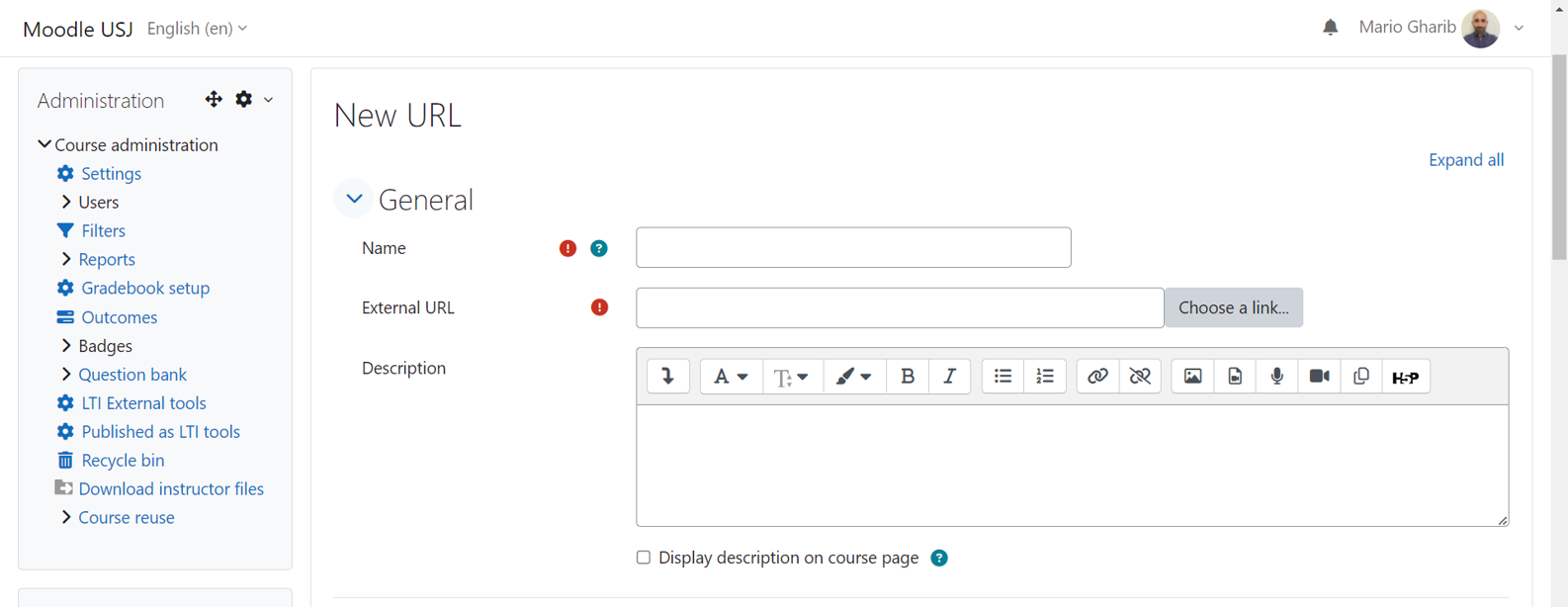
C. INSERT A WEB LINK
To insert a web link,
- Click on “Add an Activity or Resource”
- Choose “URL”
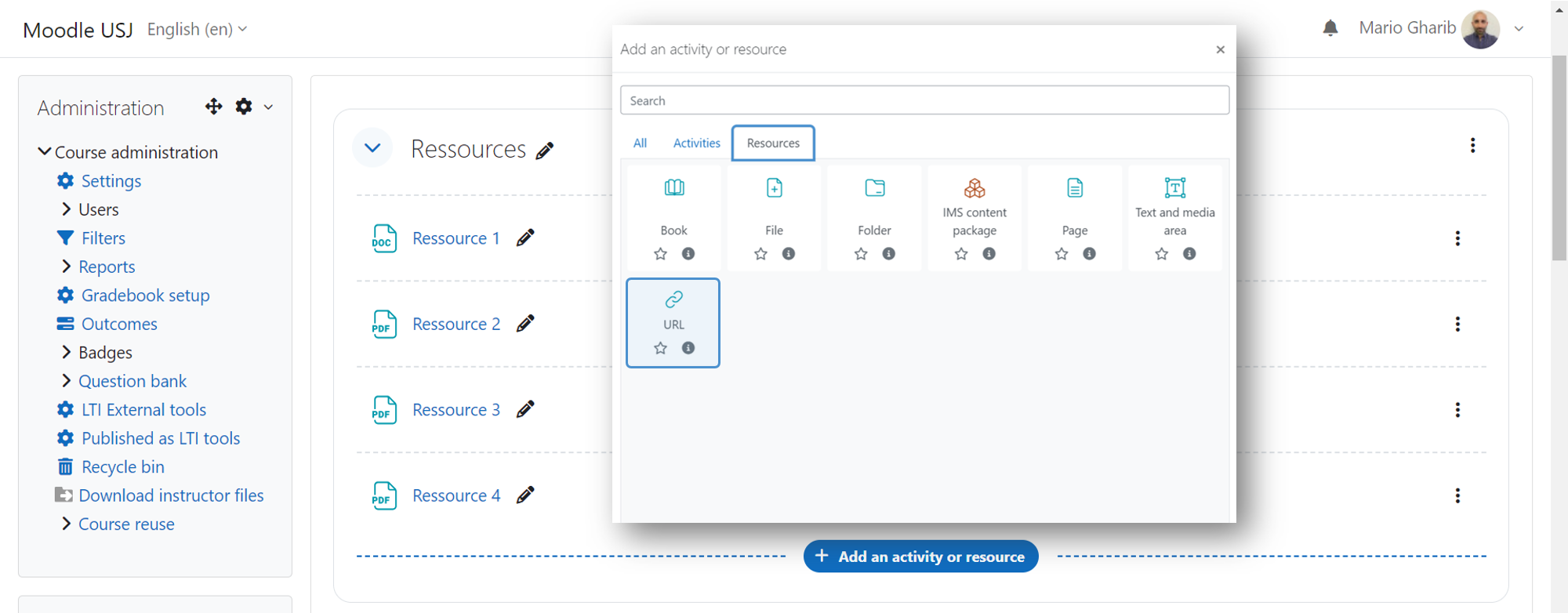
- Give a title to the URL address and copy paste the complete web link in the field “external URL “. Don’t forget to click on the « Save and return to course » button.
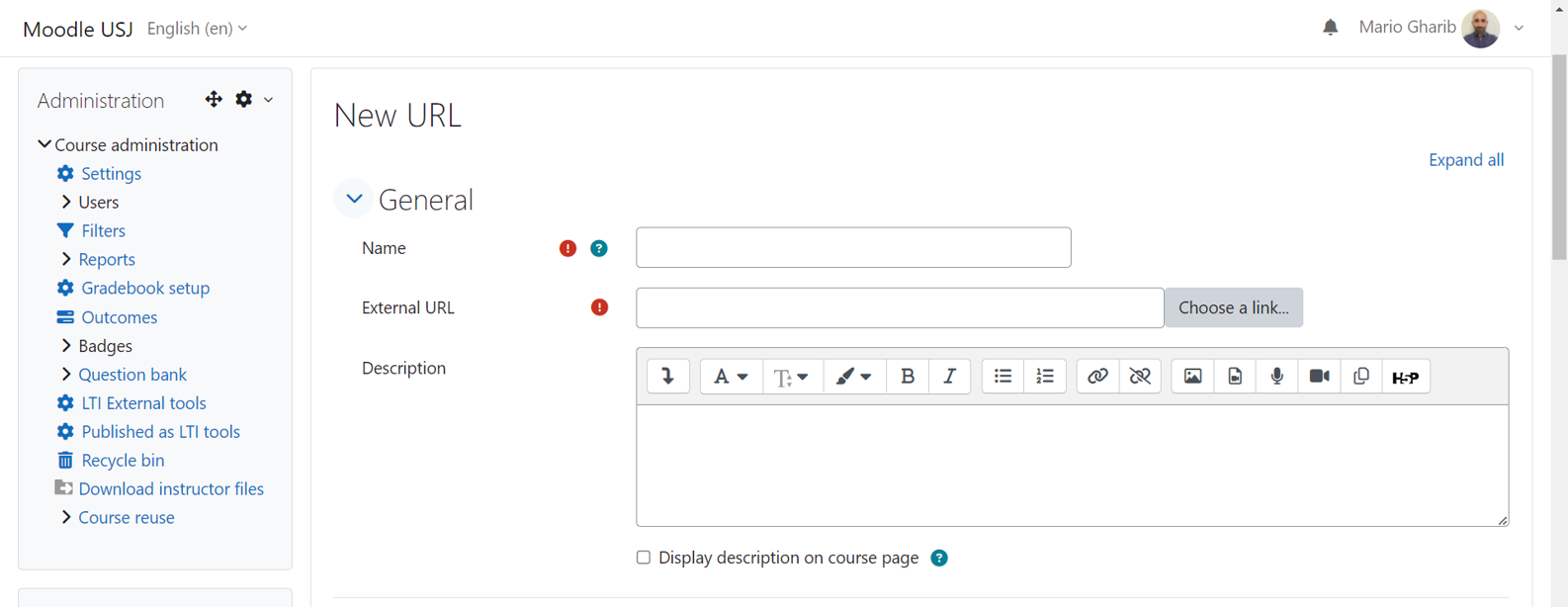
D. INSERT LABELS
To insert a label:
- Click on “Add an Activity or Resource”
- Choose “Text and media area”
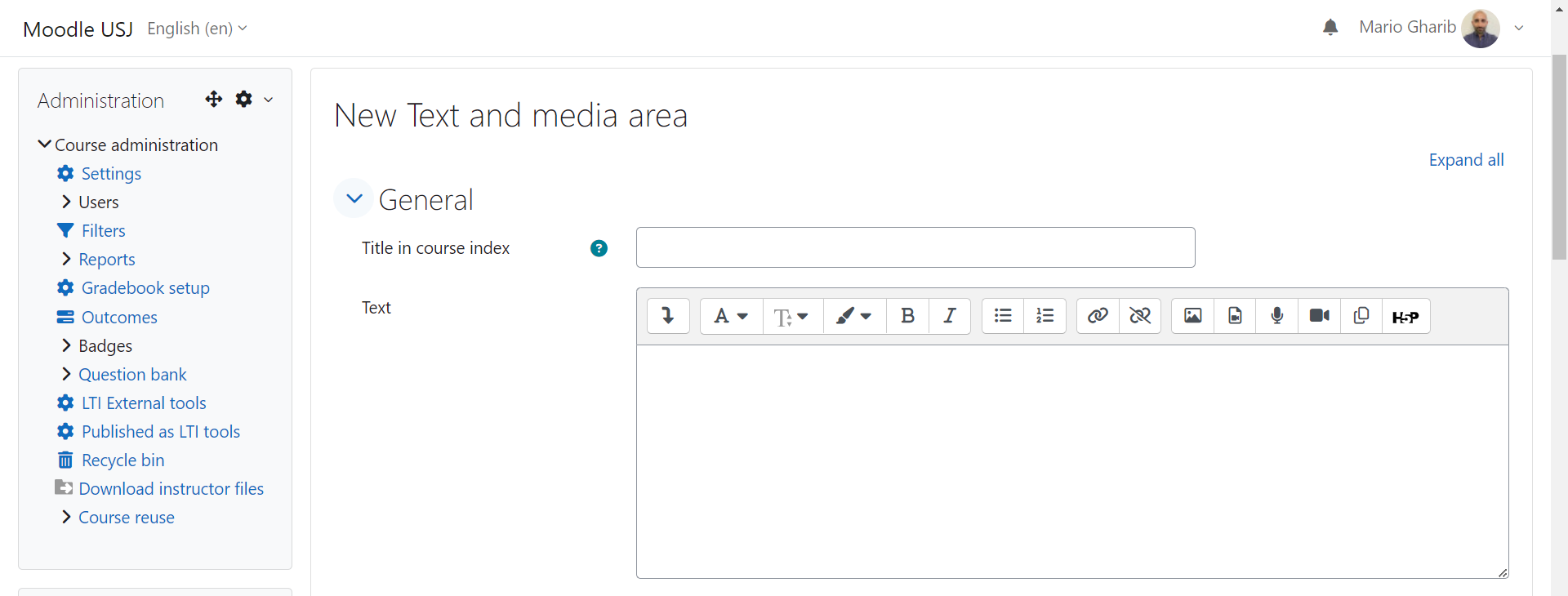
CINIA is located on the 7th floor of the USJ Human Sciences Campus on Damascus Street in Beirut.
Do not hesitate to contact us at cinia@usj.edu.lb
or call us at +961 1 421 000 extension 5923/5924.
© 2025 Center for Digital Innovation and AI. Created for free using WordPress and Kubio

