© 2025 Center for Digital Innovation and AI
- Page d'accueil
- Gestion de son espace
- Activities
- Activité TestCréation de l'activité testFeeding the question bankParamétrage d'un test en ligne à distanceParamétrage d'un test en ligne en présentielAdding question to quiz manuallyRandomly add questions to quizBlock concurrent connectionsUser overridesMélanger les questions d'une ou plusieurs sectionsin case of connection lost
- Notification
- Online Evaluation Checklist
The feeding of your bank of question is done by two steps:
- Creating categories/sub-categories.
- Creating questions (multiple choice, true/false) in categories/sub-categories
A. CREATION AND LABELING OF CATEGORIES/SUB-CATEGORIES:
- Dans la page d’accueil de votre cours, cliquez sur “Banque de questions” du bloc “Course administration” et puis cliquez sur “Catégories”
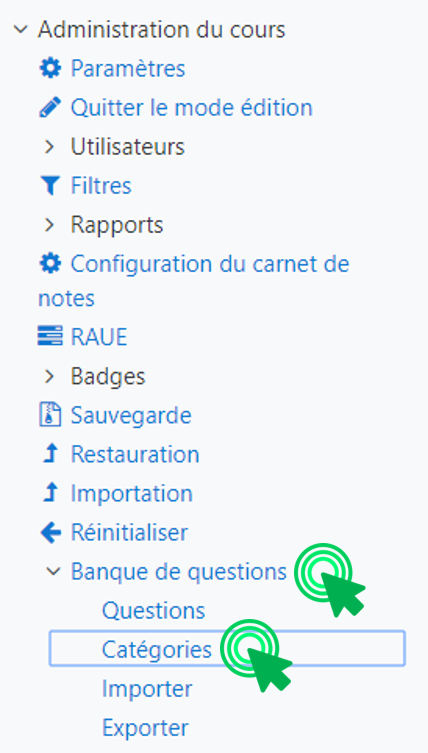
- There is a form to create a new category.
-
- Select the “Parent Category” in which you want to put your new category.
- If you place the category in another category, it will therefore become a subcategory of that parent category.
- If you select “Root for…”, the category will be a parent category and not a subcategory.
- Enter the label (name) of the new category in the “Name“ field.
- Add a description in the “Description“ field.
- Click on '‘Add category’'. Your new category will appear in the list of existing categories.
- Select the “Parent Category” in which you want to put your new category.
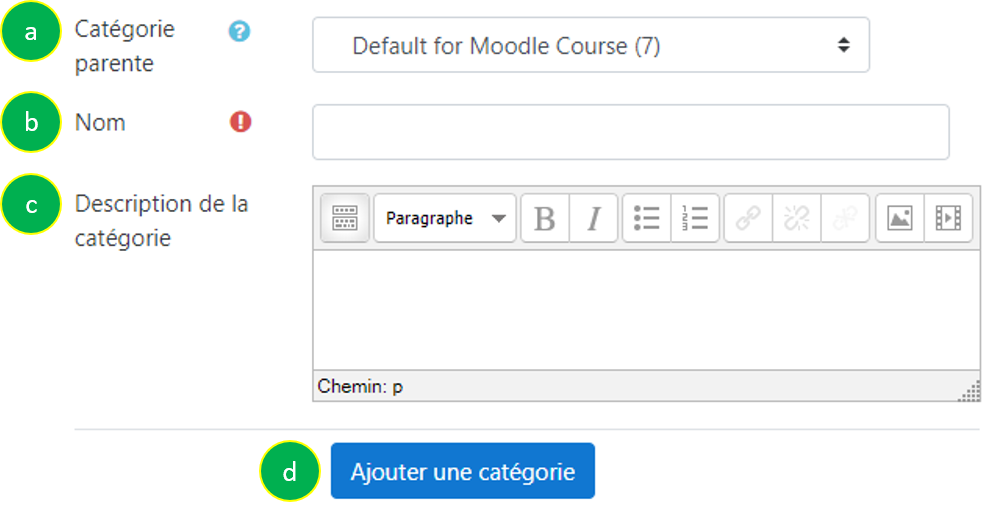
B. CRÉATION D’UNE QUESTION DANS UNE CATÉGORIE:
- On the home page of your course, click on “Question bank” in the “Course administration” block and then click on “Questions”.
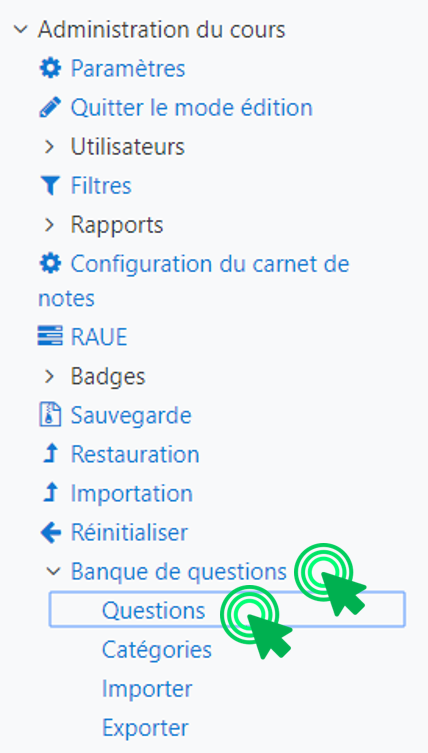
- Choose the category you just created (this category contains no questions) and then click on the button “Create a question“
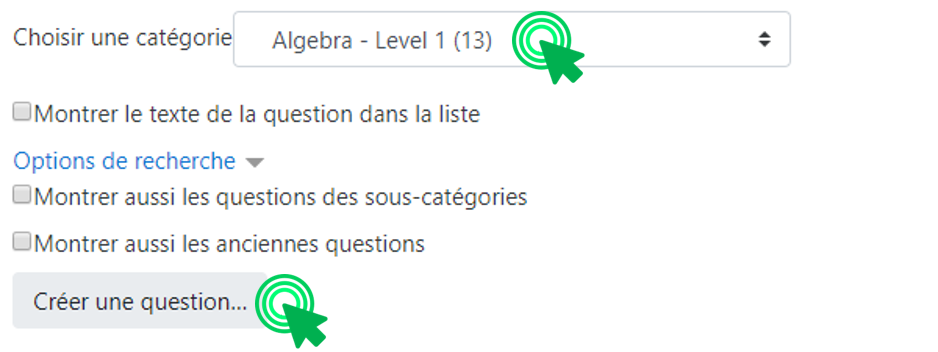
Below is the list of questions you can create
1. Question à choix multiple/unique
Pour créer une question à choix multiple, sélectionnez l’option “Choix multiple” et puis cliquer sur le bouton “ajouter“
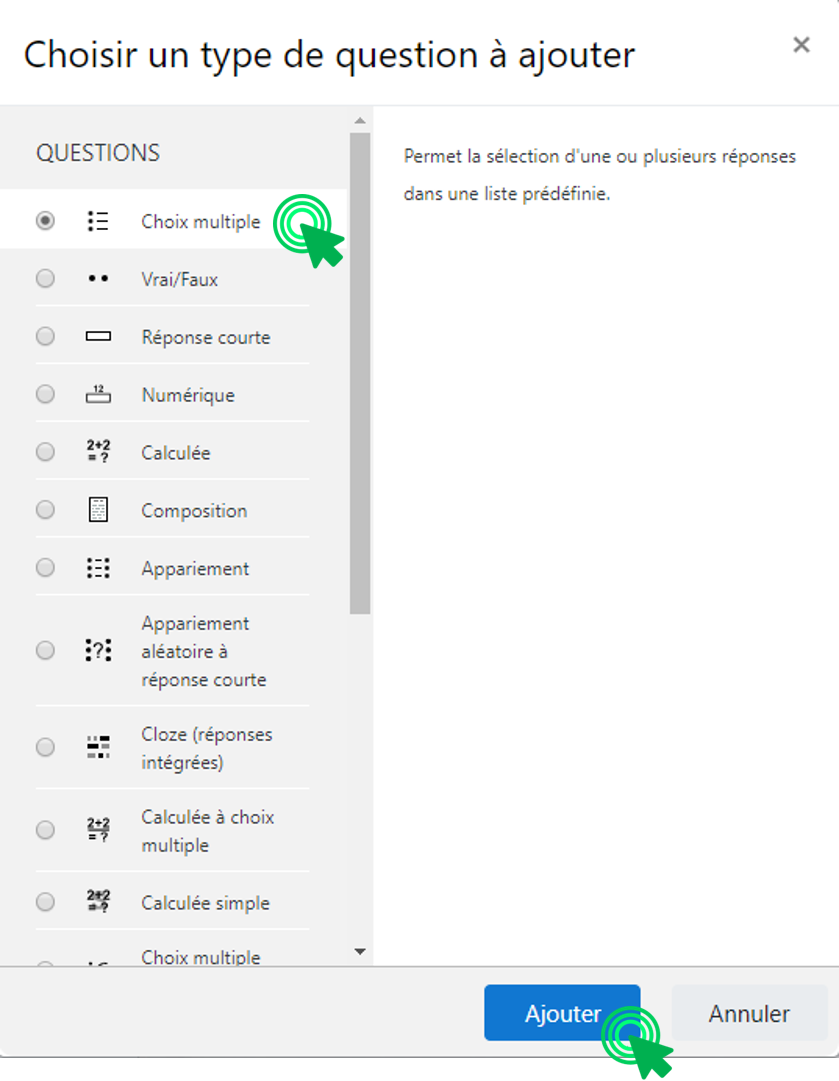
Settings of Multiple choice question:
General settings:
- Choose a question category.
- Donnez un nom descriptif à la question pour vous permettre de la retrouver facilement dans la banque de questions. Pensez à inclure dans ce nom la date, service, discipline… de la question.
- Saisissez le texte de la question (consigne)
- Définissez la note par défaut(la note maximale pour cette question).
- Saisissez un Feedback générale. Il s’affichera après l’envoi de la réponse par l’étudiant.
- Dans le champ “plusieurs réponses ou une seule”, il existe deux types de questions à choix multiple : à réponse simple et à réponse multiple.
- Si vous choisissez question à choix multiple à réponse simple, l’étudiant peut choisir une seule réponse en sélectionnant le radio button à côté de chaque choix.
- Si vous choisissez question à choix multiple à réponse multiple, l’étudiant peut choisir un ou plusieurs choix en cochant les cases à côté de chaque choix.
- Cochez “mélanger les réponses possibles?” si vous souhaitez mélanger les choix de réponse. Par défaut cette option est activée
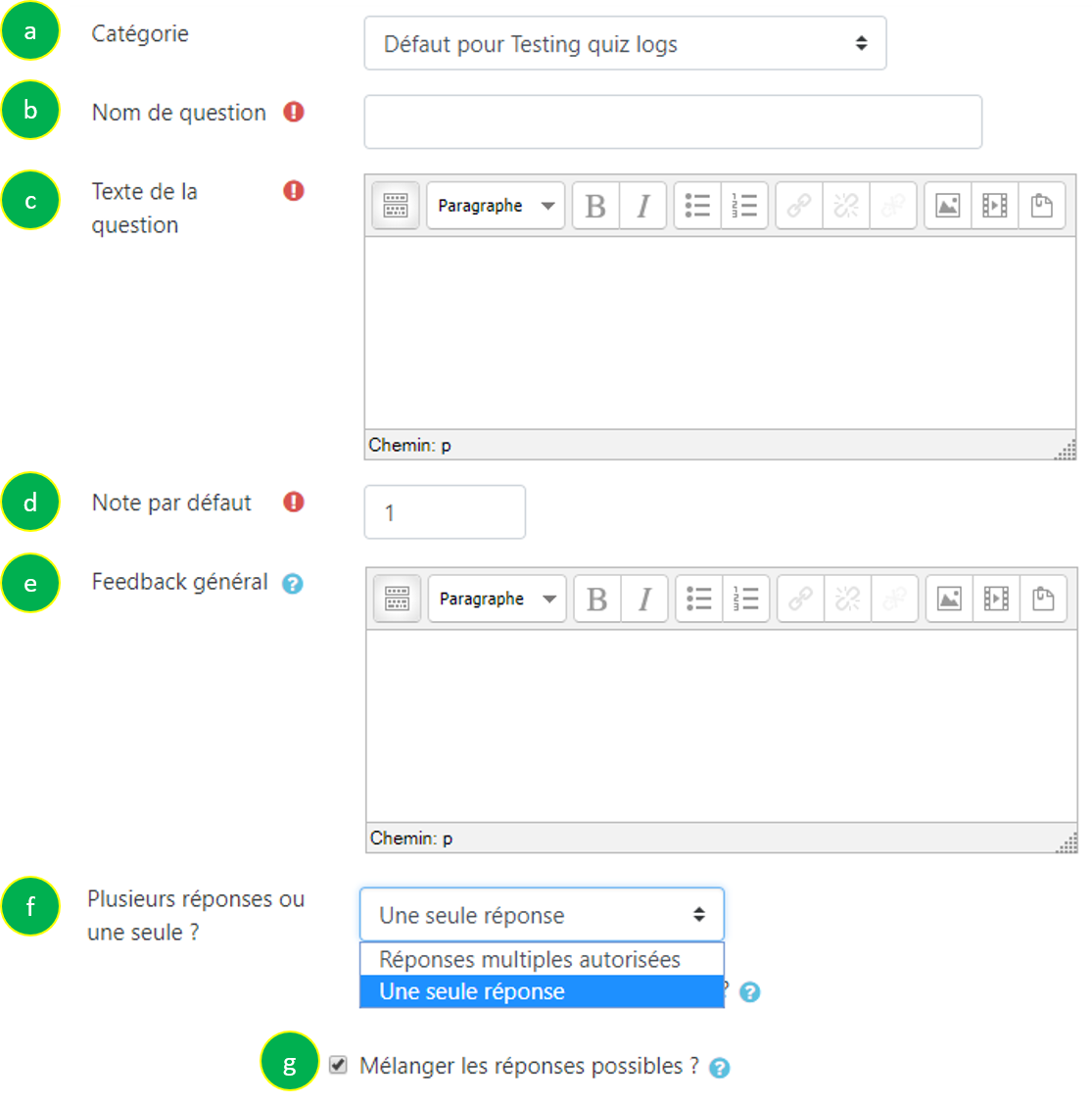
The answers settings:
- Dans le champ “Réponse 1”, saisissez la première réponse.
- Choisissez un pourcentage de la note pour la réponse. Il s’agit de la valeur de cette réponse en pourcentage sur la note totale de la question. Vous pouvez choisir des pourcentages négatifs ou positifs. Ainsi, choisir une réponse correcte peut donner 50 % des points, alors que choisir une mauvaise réponse peut faire perdre 10 %. Veuillez noter que dans une question à réponses multiples, le total des notes doit être de 100 %.
- If necessary, you can add a Feedback for each answer. It can be a lot of work, but it is very instructive for your students to understand why an answer is correct or incorrect, because they can then analyze their own way of thinking.
- Complete the other response options on the form. Any empty field will be ignored.
- N’oubliez pas de cliquer sur le bouton “Enregistrer” au bas de l’écran
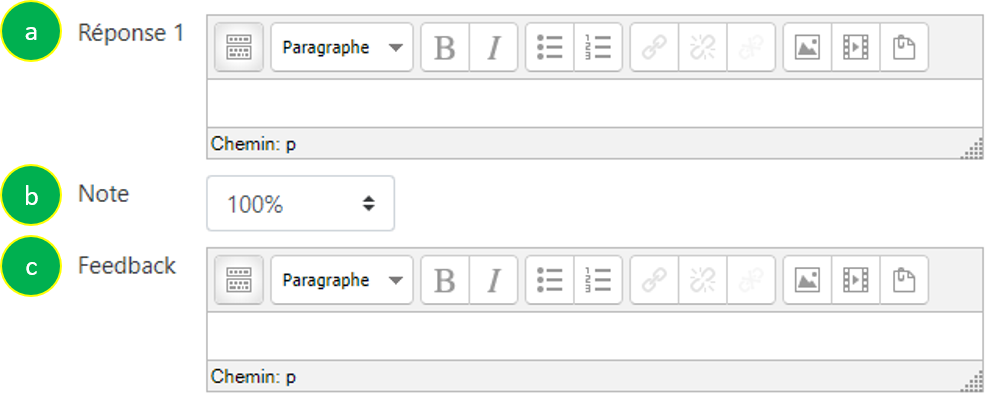
2. Question Vrai/Faux
Pour créer une question Vrai/Faux, sélectionnez l’option “Vrai/Faux” et puis cliquer sur le bouton “ajouter“
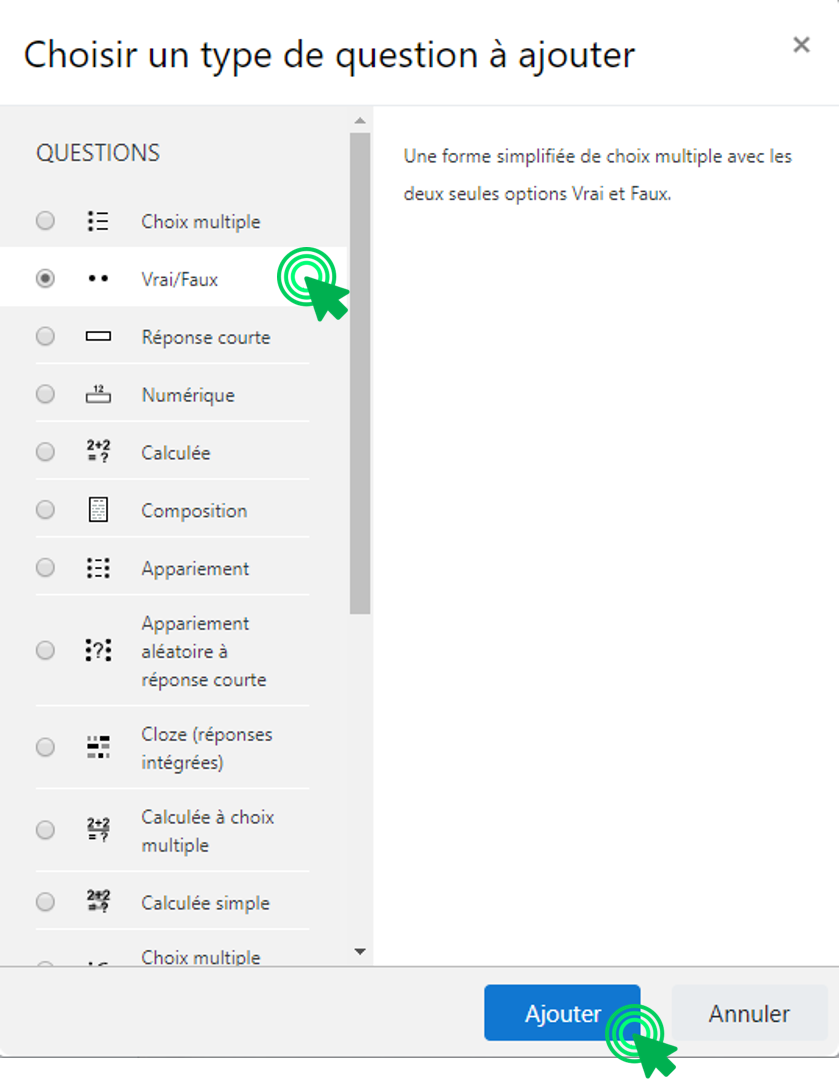
Settings of the question True/False:
- Choose a question category.
- Donnez un nom descriptif à la question pour vous permettre de la retrouver facilement dans la banque de questions
- Saisissez le texte de la question (consigne)
- Définissez la note par défaut (la note maximale pour cette question).
- Saisissez un Feedback général. Il s’affichera après l’envoi de la réponse par l’étudiant.
- Sélectionnez la bonne réponse – vrai ou faux
- Saisissez un Feedback pour Réponse “vrai”
- Saisissez un Feedback pour Réponse “faux”.N’oubliez pas de cliquer sur le bouton “Enregistrer” au bas de l’écran
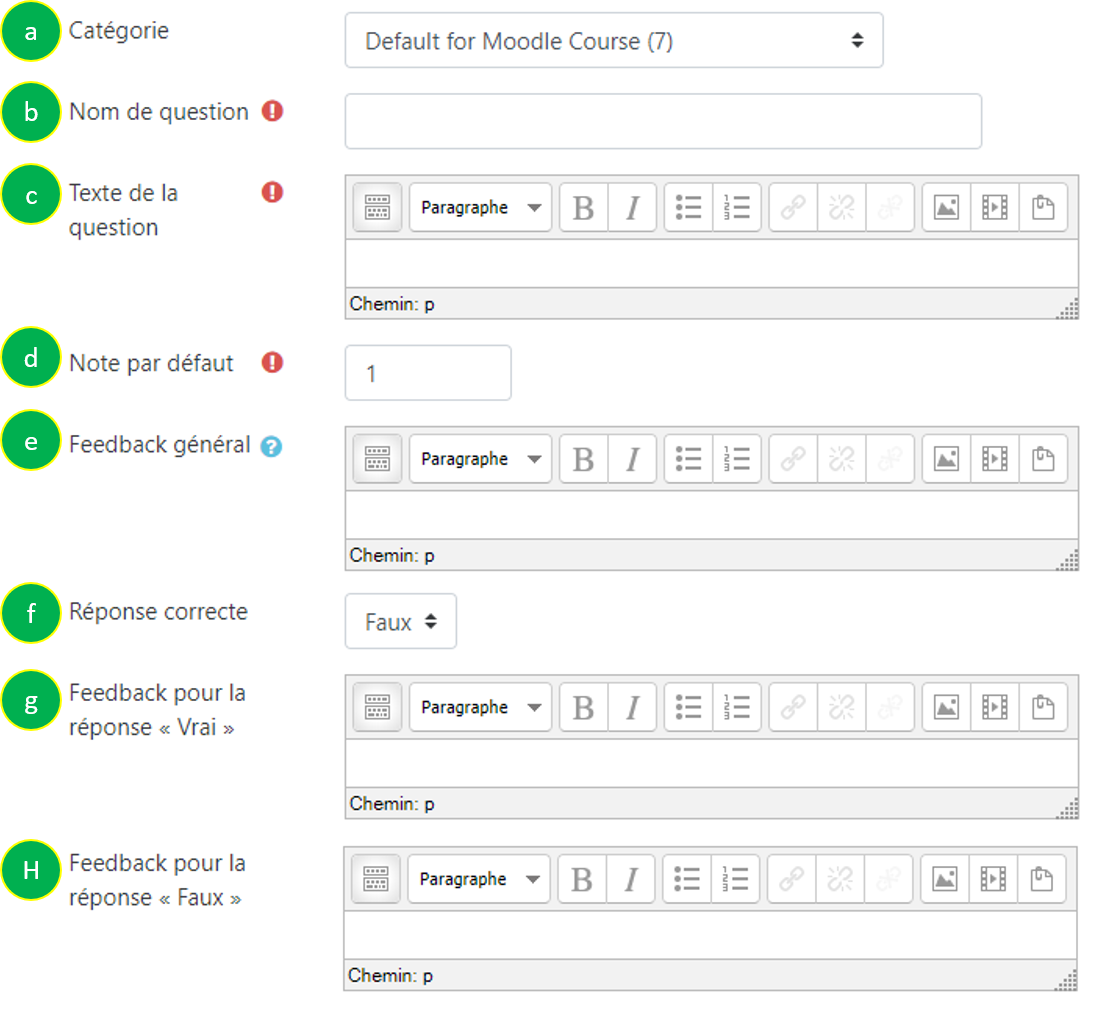
3. Question Réponse courte
Pour créer une question à réponse courte, sélectionnez l’option “Réponse courte ” et puis cliquez sur le bouton “ajouter“
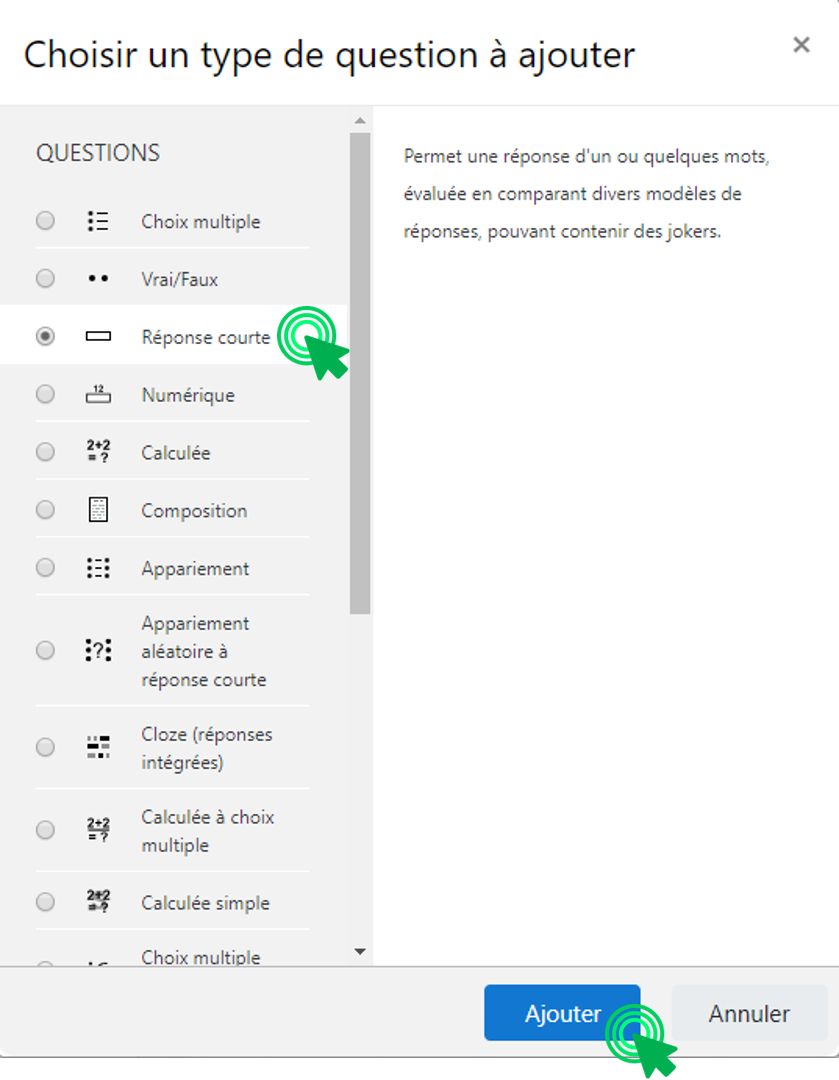
Settings of the Short answer question:
General settings:
- Choose a question category.
- Donnez un nom descriptif à la question pour vous permettre de la retrouver facilement dans la banque de questions. Pensez à inclure dans ce nom la date, service, discipline… de la question.
- Saisissez le texte de la question (consigne)
- Définissez la note par défaut(la note maximale pour cette question).
- Saisissez un Feedback général. Il s’affichera après l’envoi de la réponse par l’étudiant.
- Choisissez si les réponses sont sensibles à la casse (minuscule ou majuscule). Activez l’option de sensibilité à la casse si les majuscules sont importantes dans la réponse.
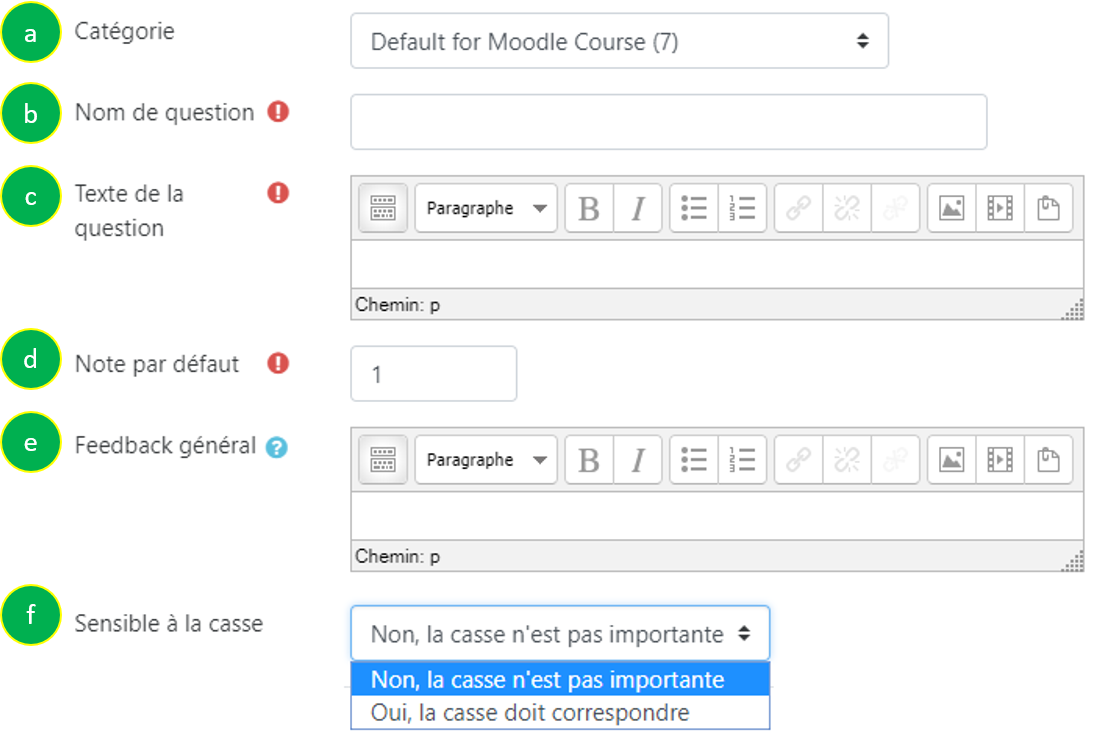
The answers settings:
- Dans le champ « Réponse n » saisissez le/les réponses acceptables et vous pouvez donner une partie des points à certaines réponses si la réponse est bonne, mais contient des erreurs d’orthographe, comme vous pouvez saisir un Feedback pour chaque réponse qui va s’afficher après l’envoi de la réponse.
- N’oubliez pas de cliquer sur le bouton “Enregistrer” au bas de l’écran
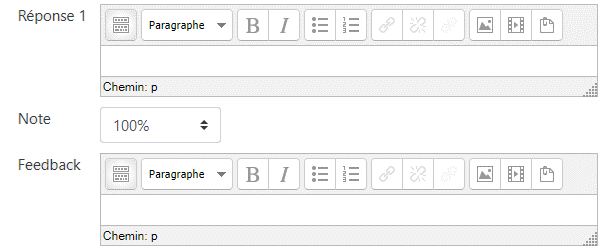
C. IMPORT QUESTION FROM WORD FILE
Afin de faciliter les tests, au lieu d’insérer les questions manuellement et une à une, il est possible d’importer une liste de questions depuis un fichier Word en respectant un certain format dans les différentes catégories de la banque de questions.
It is possible to insert the following questions:
- Unique choice question (MC)
- Multiple choice question (MA)
- Short answer question (SA)
- True/False question (TF)
- Composition (ES)
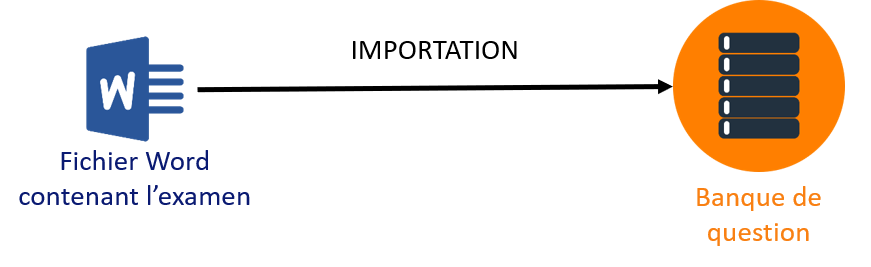
Il suffit de copier/coller vos questions et les réponses dans ce fichier Word. Pour télécharger ce fichier, cliquez sur Importation Test – Francais
N.B: Il est recommandé que la langue de Moodle.USJ soit la même que le fichier téléchargé.
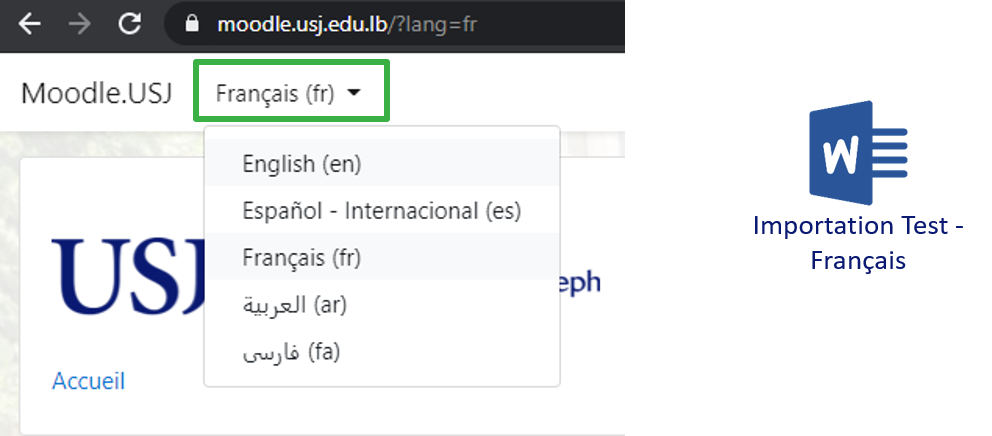
Once you open the download file, you will notice that each question type is presenter in a form of a table. So, if you have 10 True/False questions, you need to copy/paste the True/False question Table 10 times. Same for other question types
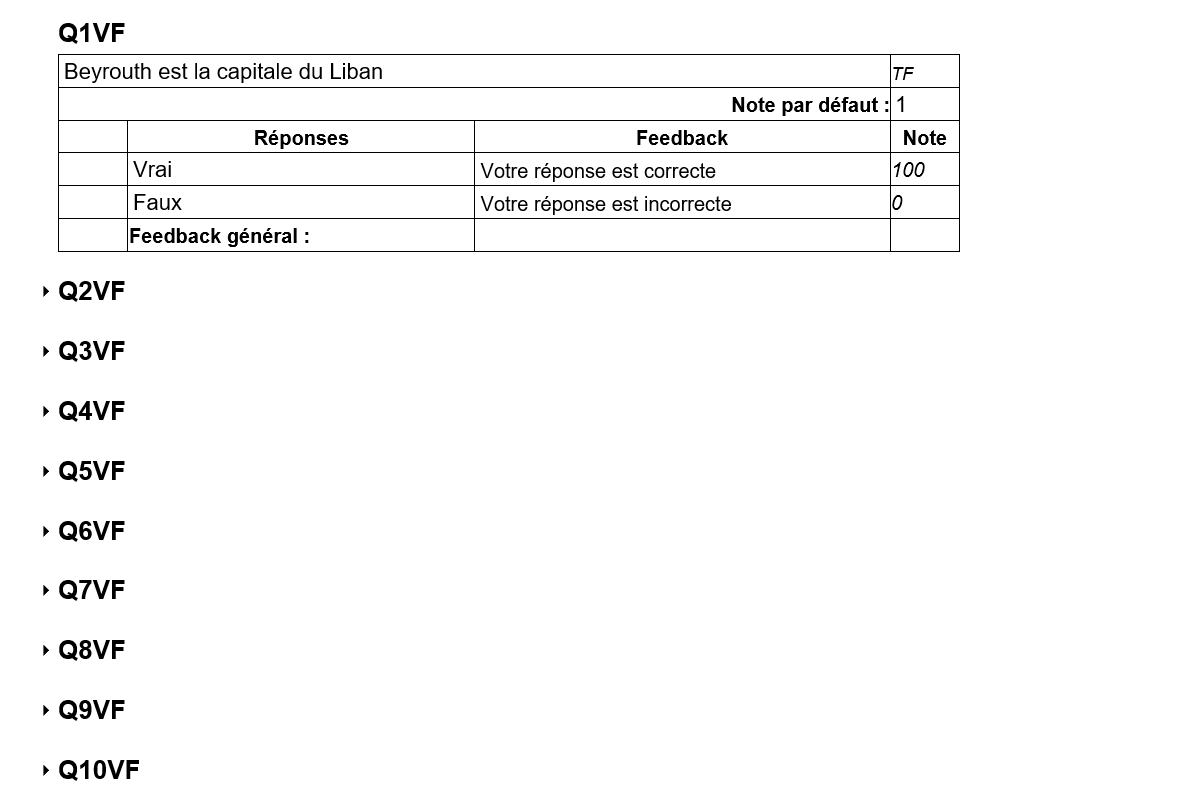
For example, the True/False question (TF) is presented in this way:

-
- Q1VF est nom descriptif de la question
- Beyrouth est la capitale du Liban est le texte de la question
- TF (True/False) est le type de la question
- Note par défaut est la note par défaut de la question
- 100 is the correct answer
Note : C’est possible d’insérer un feedback pour chaque réponse ainsi qu’un feedback général
The feeding of your bank of question is done by two steps:
- Creating categories/sub-categories.
- Creating questions (multiple choice, true/false) in categories/sub-categories
A. CREATION AND LABELING OF CATEGORIES/SUB-CATEGORIES:
- On the home page of your course, click on “Question Bank” in the “Course administration” block and then click on “Categories”
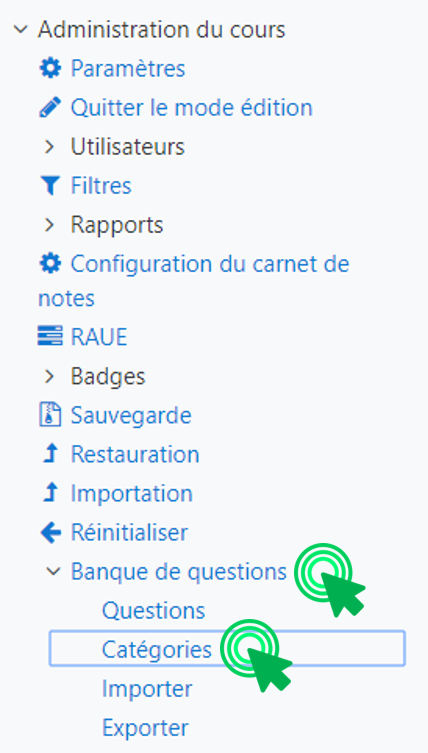
- There is a form to create a new category.
-
- Select the “Parent Category” in which you want to put your new category.
- If you place the category in another category, it will therefore become a subcategory of that parent category.
- If you select “Root for…”, the category will be a parent category and not a subcategory.
- Enter the label (name) of the new category in the “Name“ field.
- Add a description in the “Description“ field.
- Click on ‘‘Add category’’. Your new category will appear in the list of existing categories.
- Select the “Parent Category” in which you want to put your new category.
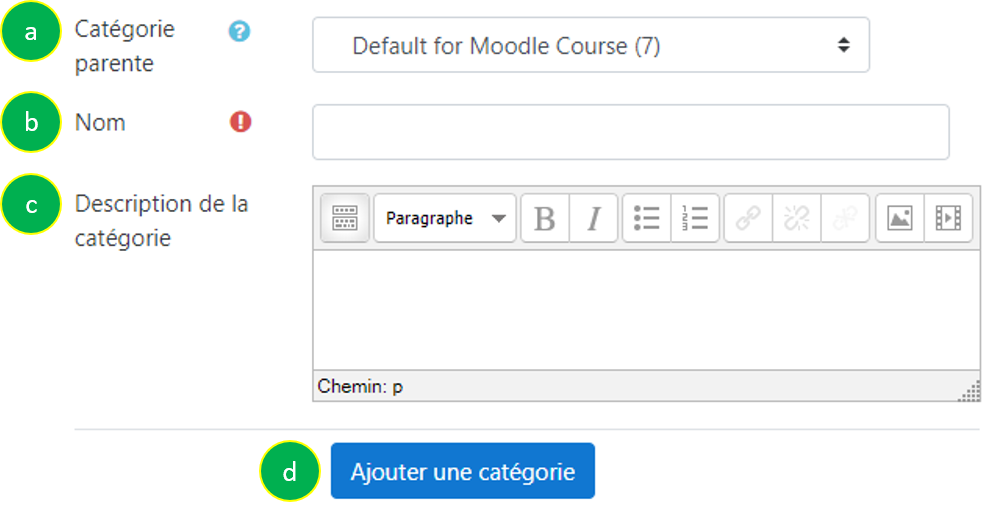
B. CREATION (AND LABELING) OF A QUESTION IN A CATEGORY:
- On the home page of your course, click on “Question bank” in the “Course administration” block and then click on “Questions”
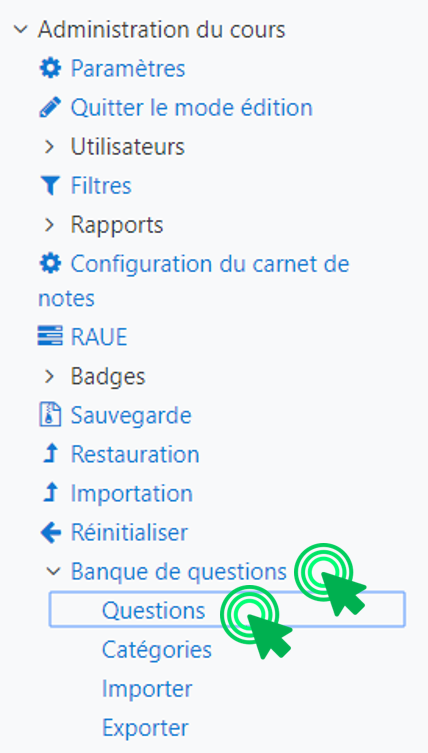
- Choose the category you just created (this category contains no questions) and then click on the button “Create a question“.
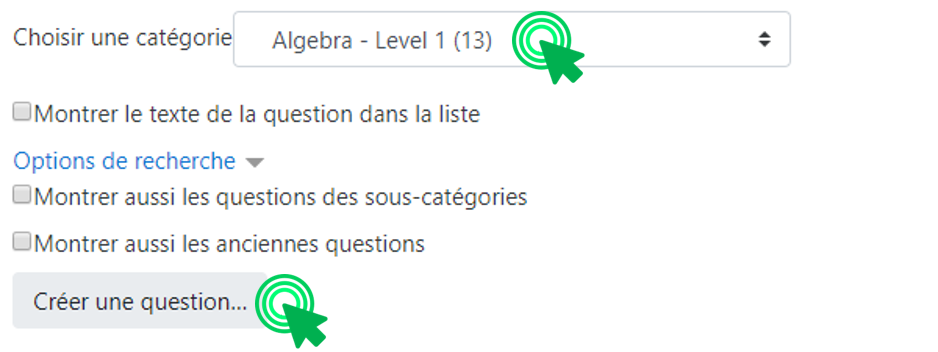
Below is the list of questions you can create
1. Multiple choice question
To create a multiple choice question, select “Multiple choice” and then click on “Add“
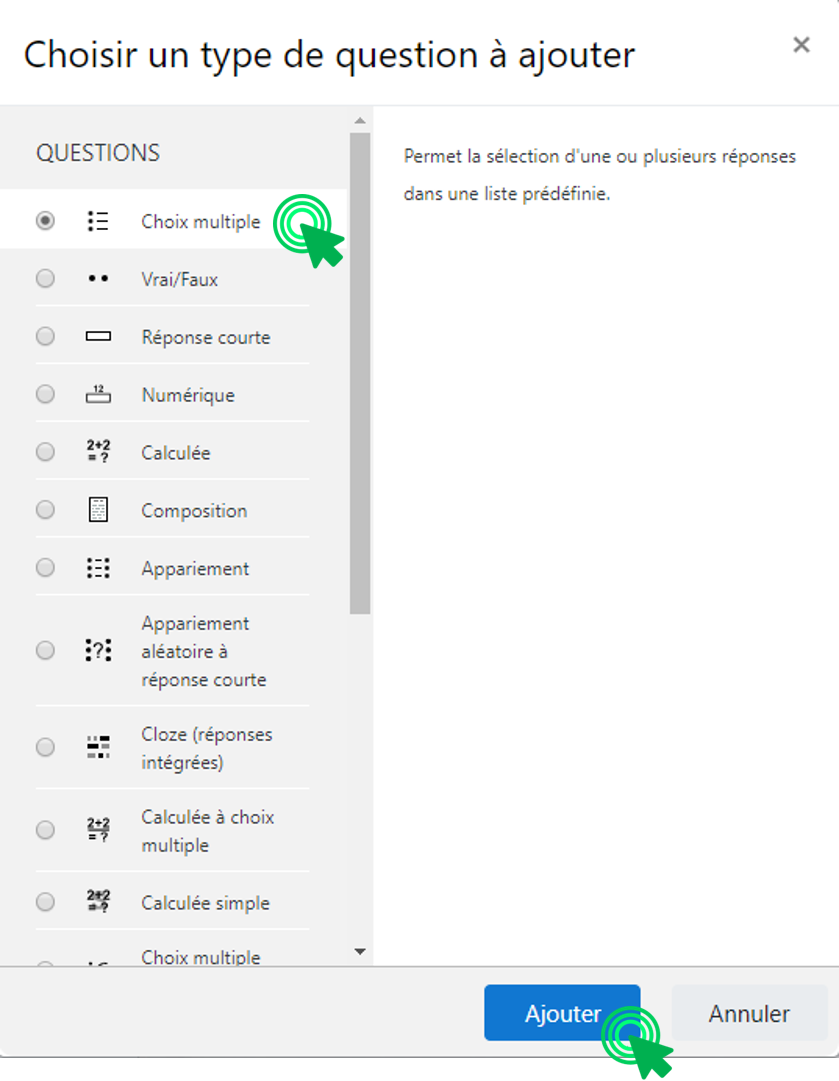
Settings of Multiple choice question:
General settings:
- Choose a question category.
- Give the question a descriptive name so that you can easily find it in the question bank. Remember to include the date, department, discipline … of the question.
- Enter the question text (instruction)
- Set the default mark (the maximum mark for this question).
- Enter a General Feedback. It will be displayed after the student has sent the response.
- In the field “One or multiple answers?”, there are two types of multiple choice questions: “one answer only” and “multiple answers allowed ».
- If you choose “one answer only“, the student can choose one answer by selecting the button radio next to each choice.
If you choose “multiple answers allowed“, the student can choose one or more choices by checking the boxes next to each choice.
- If you choose “one answer only“, the student can choose one answer by selecting the button radio next to each choice.
- Check “shuffle the answers” if you want to mix up the answer choices. By default this option is enabled.
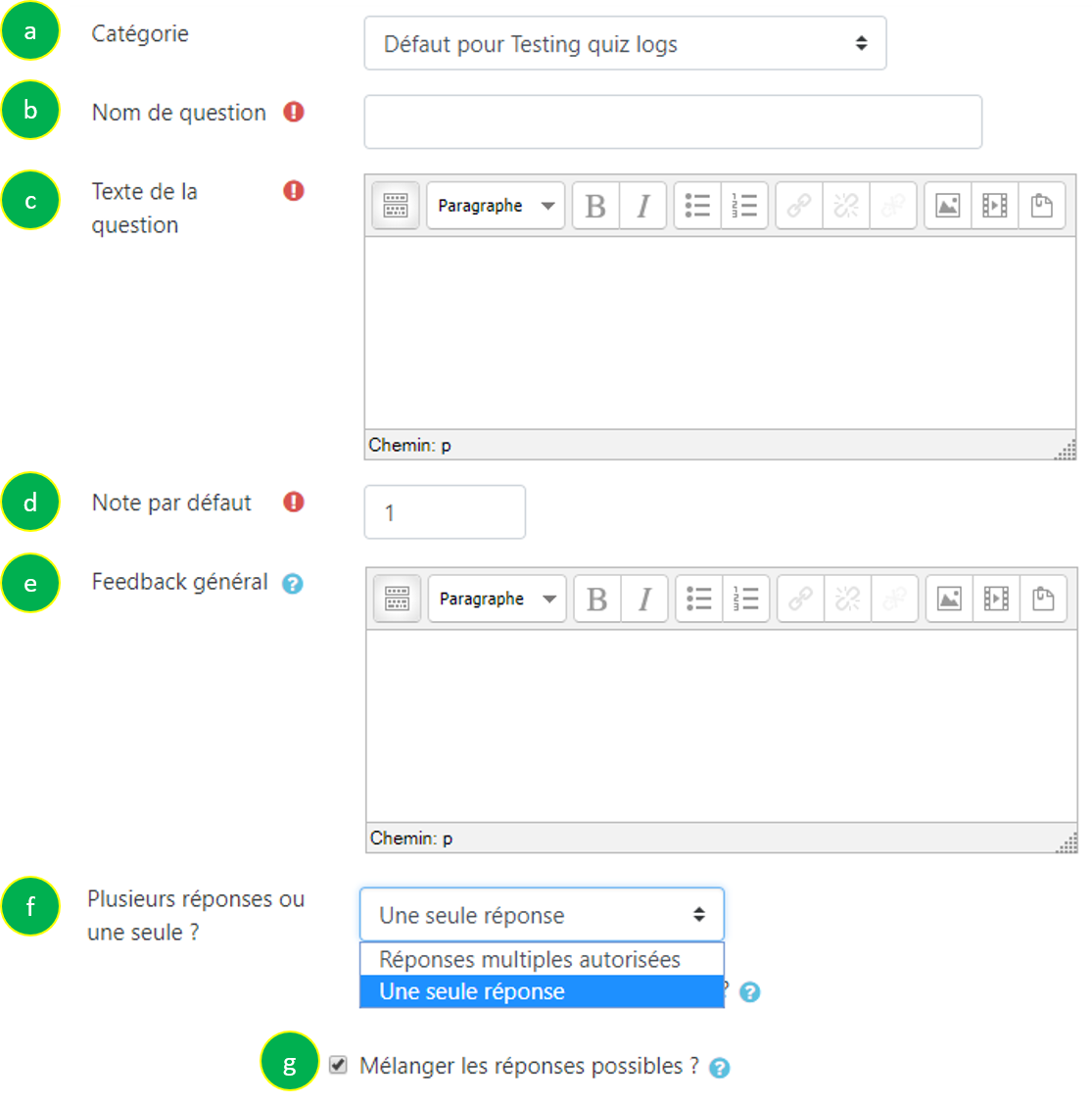
The answers settings:
- In the “Choice 1” field, enter the first answer.
- Choose a percentage of the score for the response. This is the value of that answer as a percentage of the total question mark. You can choose negative or positive percentages. Thus, choosing a correct answer can give 50% of the points, while choosing the wrong answer can lose 10%. Please note that in a multiple answer question, the total scores must be 100%.
- If necessary, you can add a Feedback for each answer. It can be a lot of work, but it is very instructive for your students to understand why an answer is correct or incorrect, because they can then analyze their own way of thinking.
- Complete the other response options on the form. Any empty field will be ignored.
- Don’t forget to click on the “Save” button at the bottom of the screen.
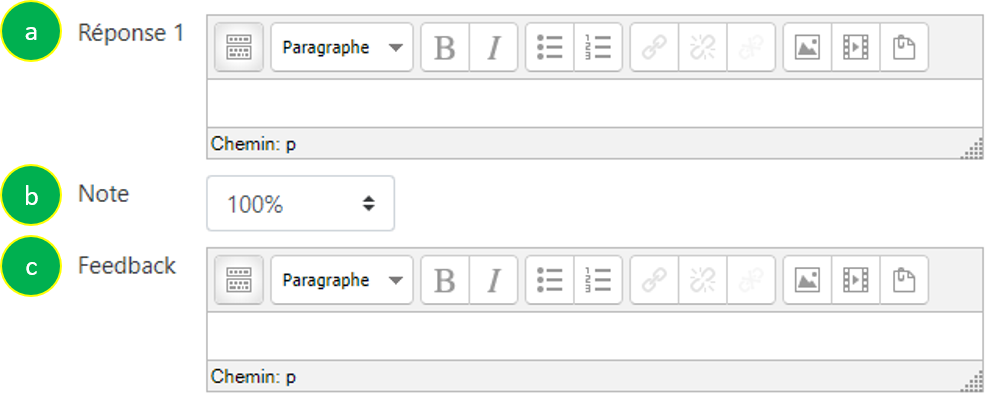
2. True/False Question
To create a True/False question, select “True/False” and then click on “Add“
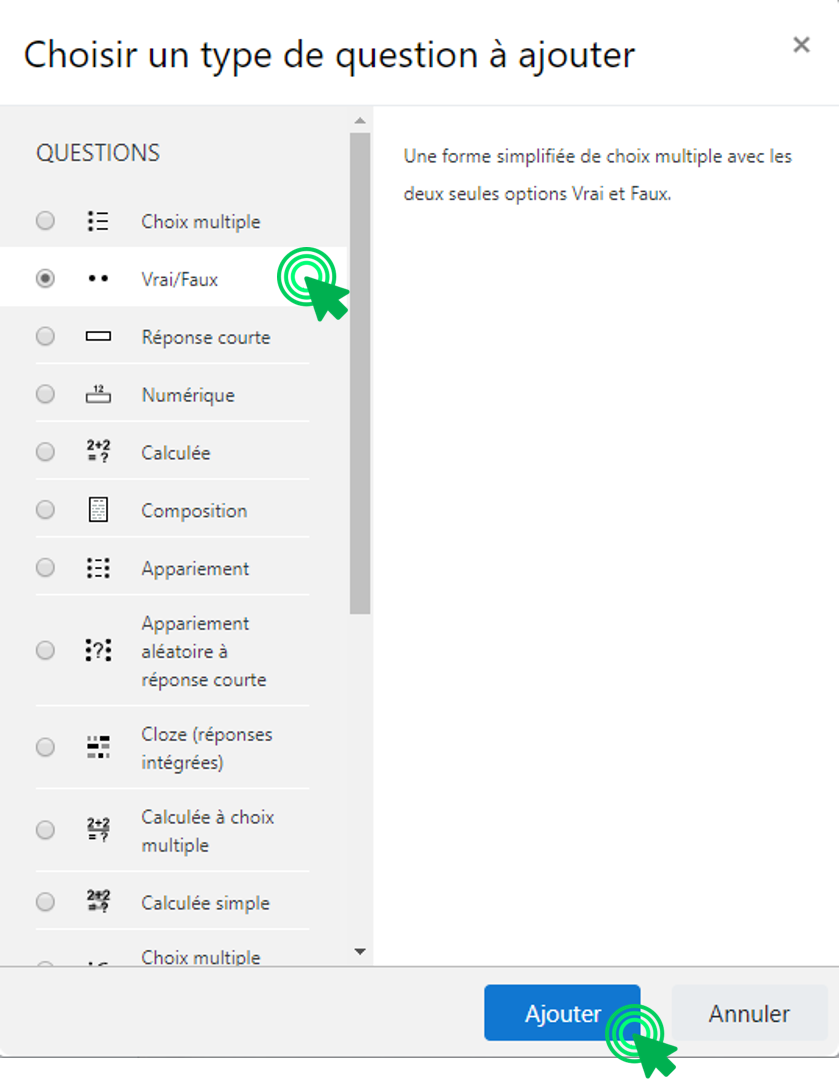
Settings of the question True/False:
- Choose a question category.
- Give the question a descriptive name so that you can easily find it in the question bank.
- Enter the question text (instruction)
- Set the default mark (the maximum mark for this question).
- Enter a General Feedback. It will be displayed after the student has sent the response.
- Select the correct answer – true or false
- Enter a Feedback for “True” Response
- Enter a Feedback for “False” Response. Don’t forget to click on the “Save” button at the bottom of the screen.
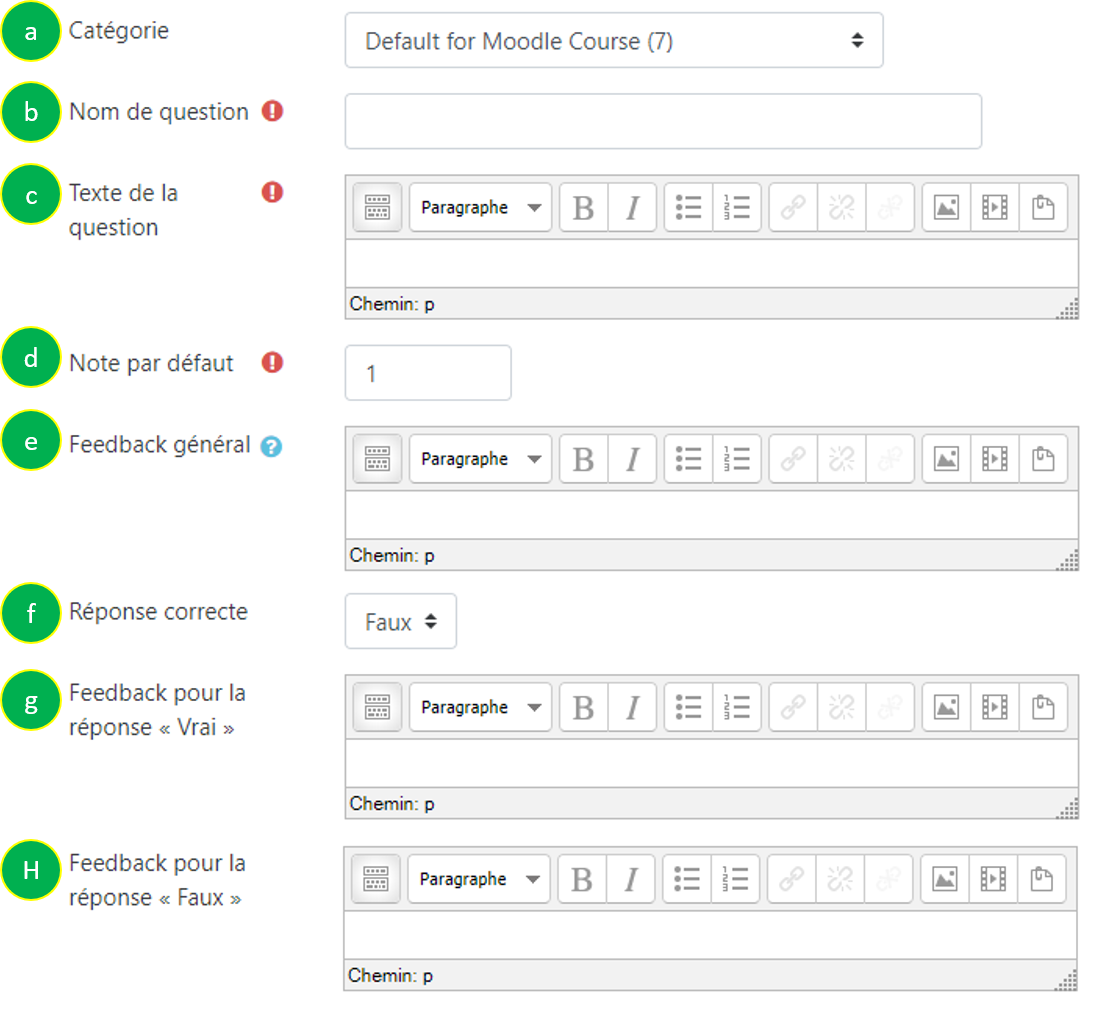
3. Short answer Question
To create a Short Answer question, select “Short answer” and then click on Add“
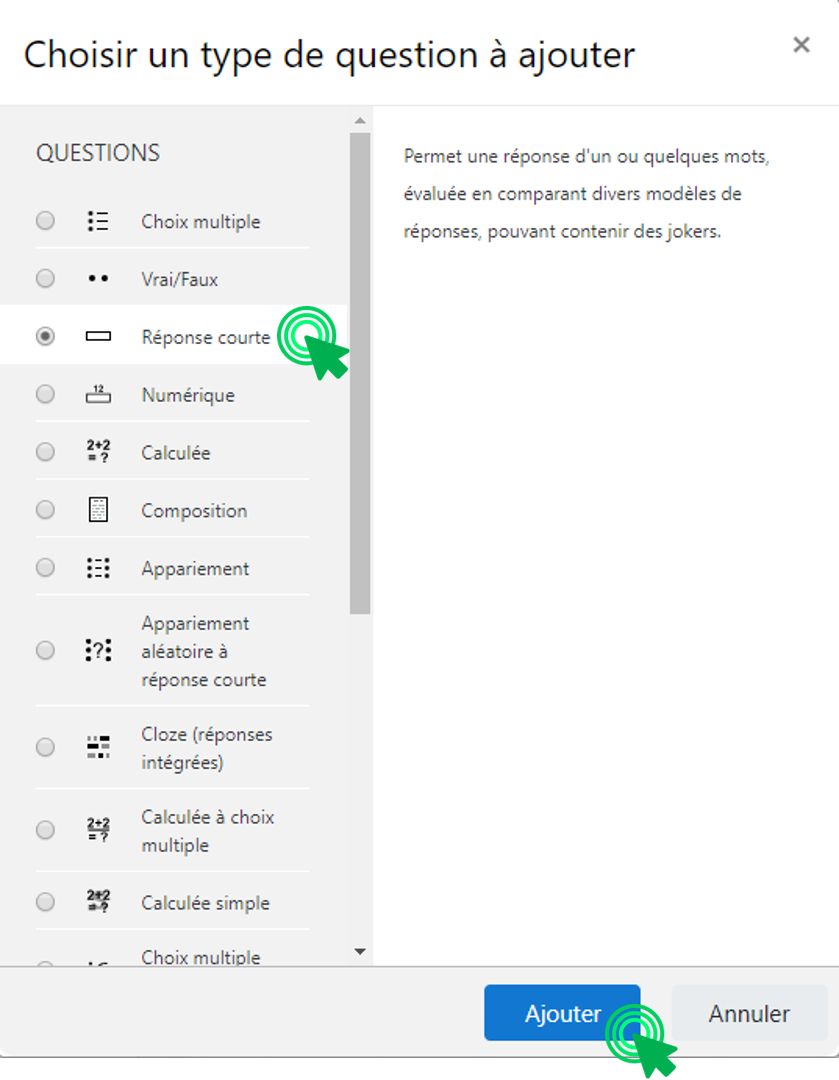
Settings of the Short answer question:
General settings:
- Choose a question category..
- Give the question a descriptive name so that you can easily find it in the question bank. Remember to include the date, department, discipline … of the question.
- Enter the question text (instruction)
- Set the default mark (the maximum mark for this question).
- Enter a General Feedback. It will be displayed after the student has sent the response.
- Choose whether the answers are case sensitive (lowercase or uppercase). Activate the case sensitivity option if capital letters are important in the response.
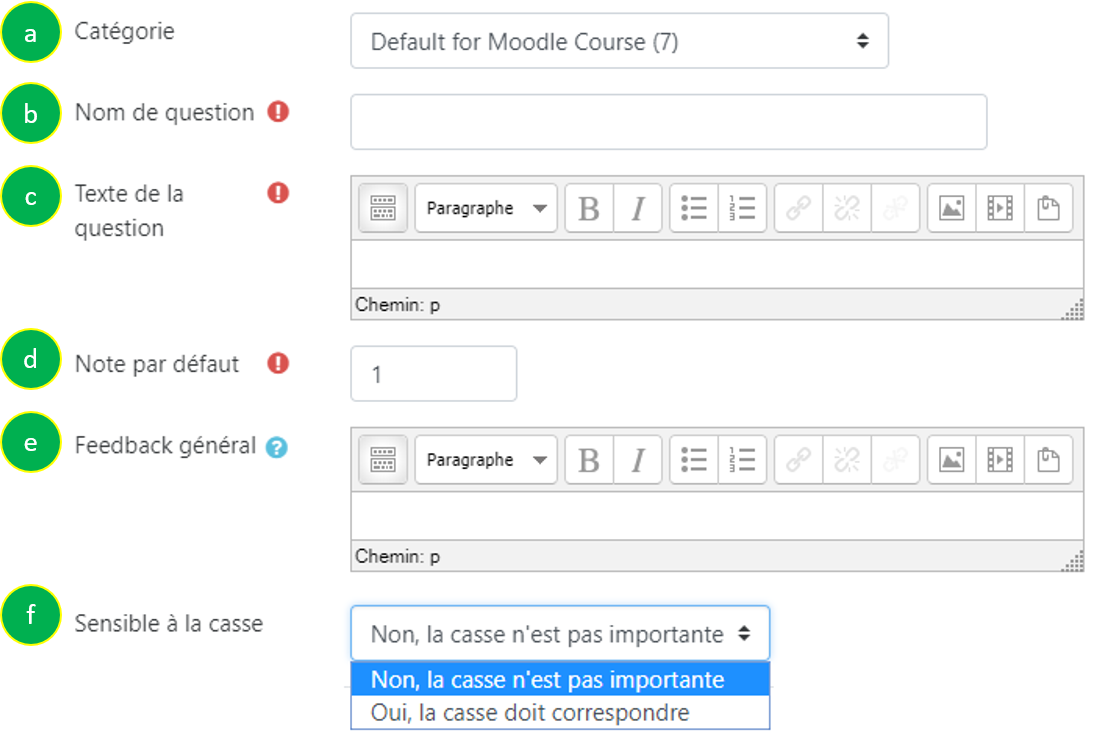
The answers settings:
- In the “Answer n” field enter the acceptable answer (s) and you can give part of the points to some answers if the answer is correct, but contains spelling errors, as you can enter a Feedback for each answer that goes s ‘display after sending the response.
- Don’t forget to click on the “Save” button at the bottom of the screen.
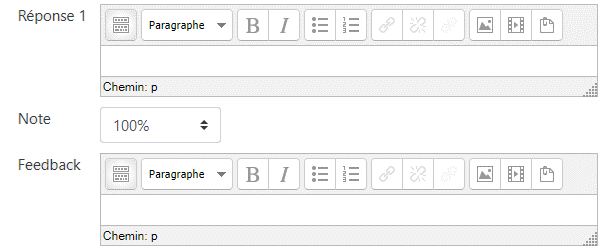
C. IMPORT QUESTION FROM WORD FILE
Instead of inserting questions manually and one by one, it is possible to import a list of question from a word file, written in a certain format, in the different category of the question bank.
It is possible to insert the following questions:
- Unique choice question (MC)
- Multiple choice question (MA)
- Short answer question (SA)
- True/False question (TF)
- Composition (ES)
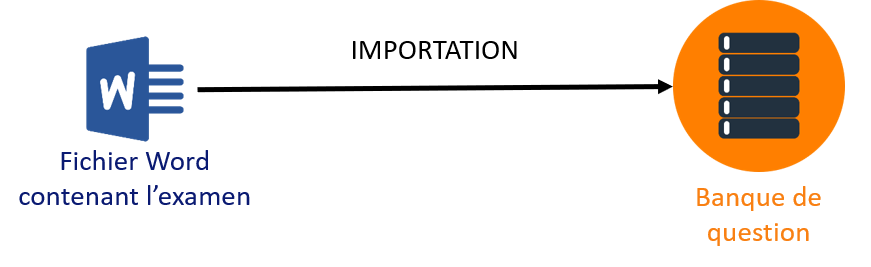
You only need to copy/paste your questions and their answers in this word file. To obtain this word file, click on Importation Test – English
N.B:: Pay attention that the language of Moodle.USJ is the same as the downloaded file.
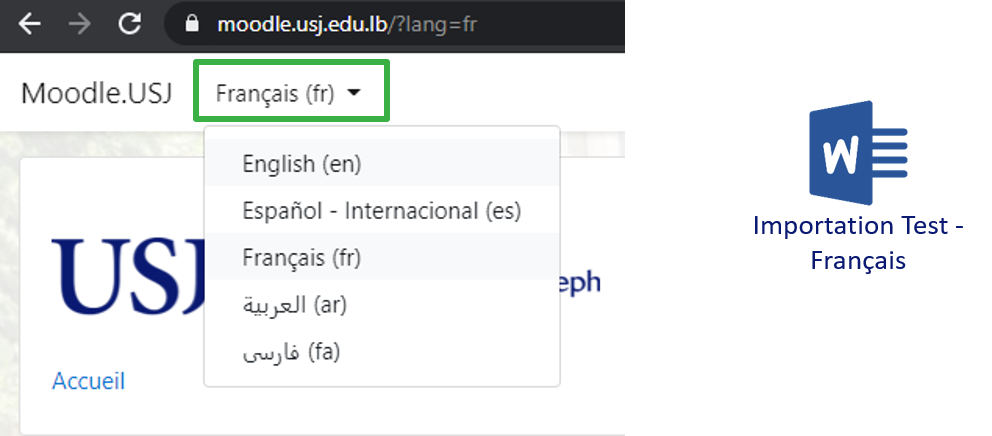
Once you open the download file, you will notice that each question type is presenter in a form of a table. So, if you have 10 True/False questions, you need to copy/paste the True/False question Table 10 times. Same for other question types.
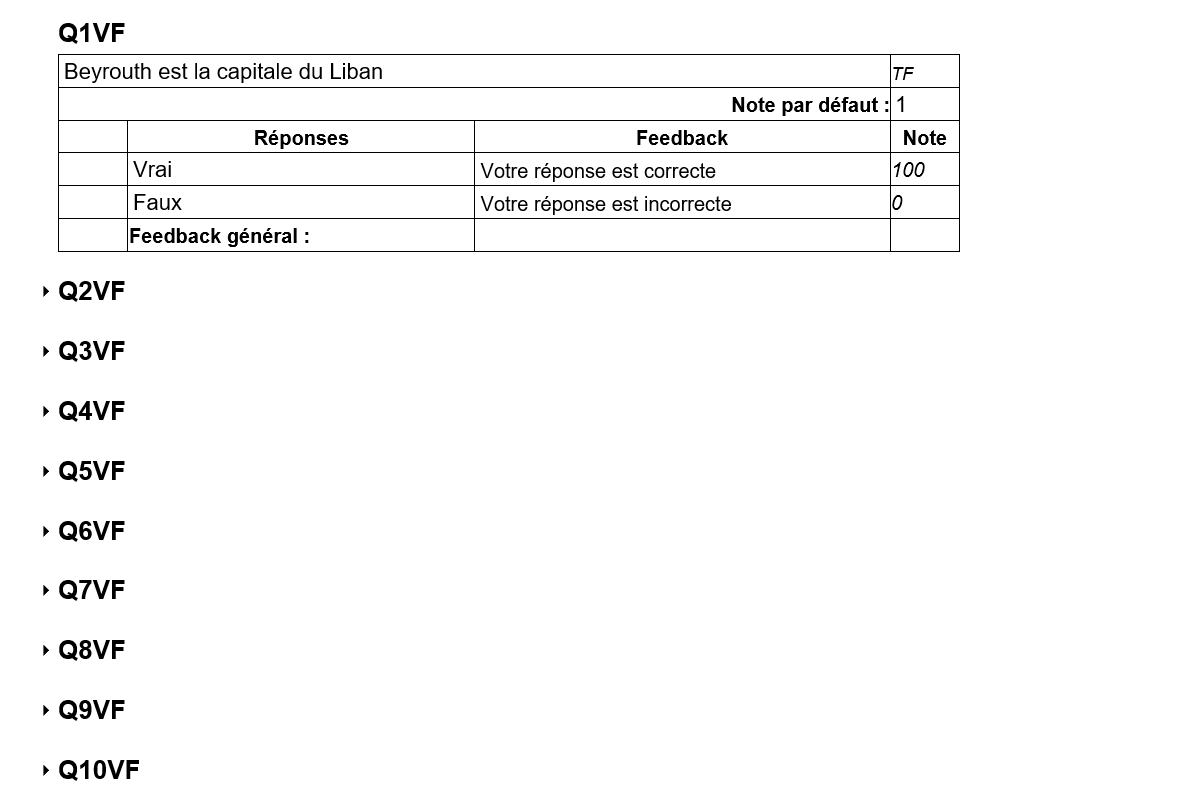
For example, the True/False question (TF) is presented in this way:

-
-
- TF1 (True/False) is the question name.
- Beirut is the capital of Lebanon is the question text.
- TF is the type of the question.
- Grade is the default grade of the question.
- 100 is the correct answer.
-
Remark : It is also possible to insert a feedback for every answer and a general feedback too.
CINIA is located on the 7th floor of the USJ Human Sciences Campus on Damascus Street in Beirut.
Do not hesitate to contact us at cinia@usj.edu.lb
or call us at +961 1 421 000 extension 5923/5924.
© 2025 Center for Digital Innovation and AI. Created for free using WordPress and Kubio

