© 2025 Center for Digital Innovation and AI
- Page d'accueil
- Gestion de son espaceCréer une classeInviter des étudiants/enseignants à rejoindreInviter des guests à rejoindreEnregistrer une session liveEnregistrer des capsules vidéoPartager des fichiersCréer un canal privéRejoindre une classePlanifier une session sur teamsRendre tous des participants des AttendeesTélécharger le rapport de présence
- Applications
Vous pouvez facilement créer des capsules vidéo éducatives en utilisant l’application Teams. Celle-ci vous permet de partager votre écran, vos présentations ou tout autre contenu externe, avec la possibilité d’activer ou non la caméra. La vidéo sera automatiquement sauvegardée sur Teams, sans qu’il soit nécessaire de la télécharger sur un serveur pour la partager. Suivez les étapes ci-dessous :
Lancer une session en ligne
Afin de lancer instantanée une session via Teams, veuillez suivre les étapes suivantes :
- Accédez à votre cours et cliquez sur « Réunion instantanée »
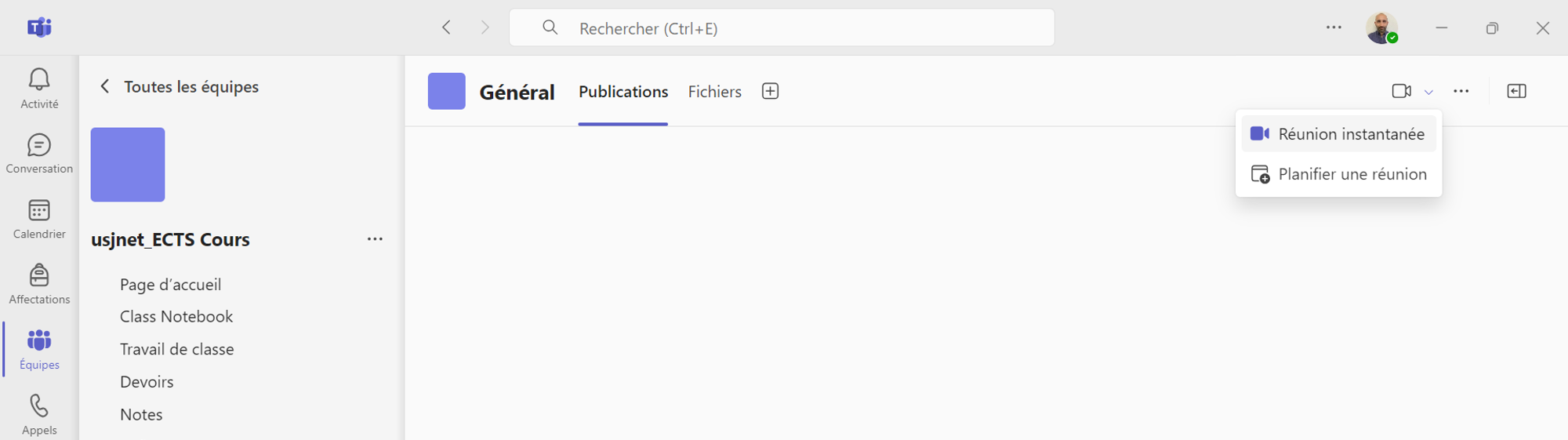
- Donnez un « Titre » à la session qui correspond au contenu de votre capsule (ex : Introduction à l’IA) et puis cliquez sur « rejoindre maintenant »
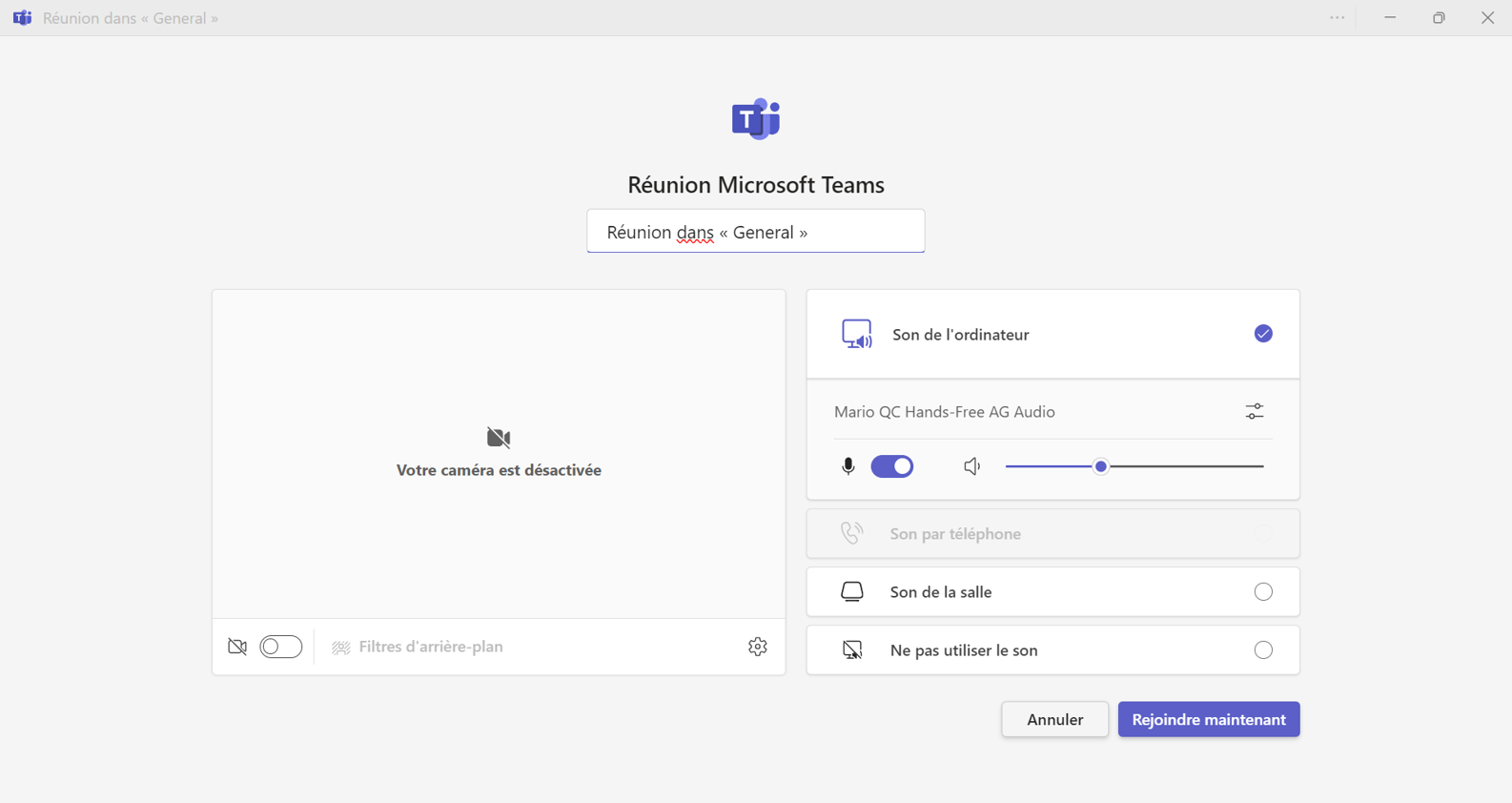
- Une fois la réunion lancée, cliquez sur « Partager » et choisissez parmi la liste ce que vous souhaitez partager, votre écran, une fenêtre, un Whiteboard, etc.
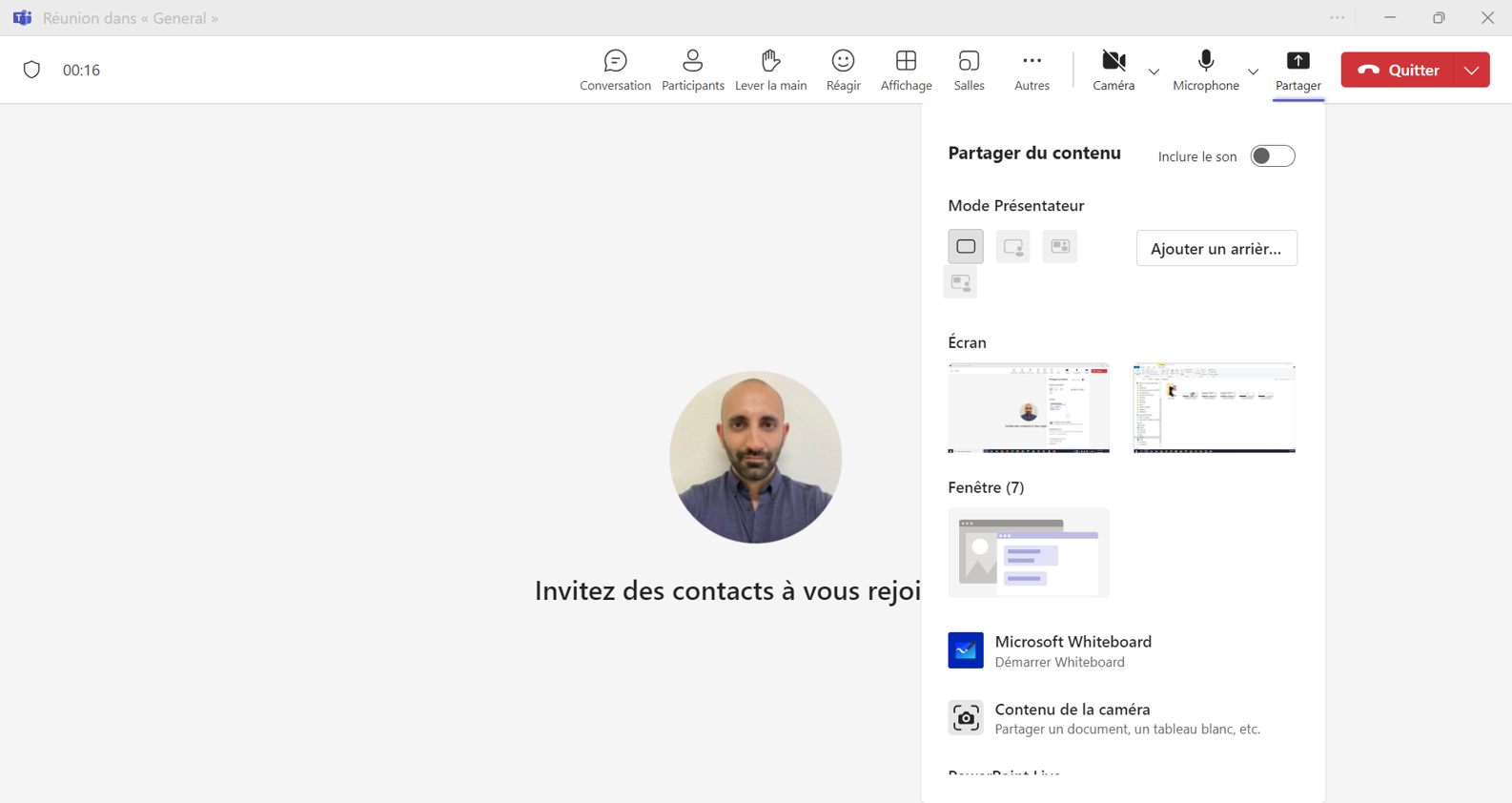
Enregistrer la session en ligne
Afin d’enregistrer la session via Teams, veuillez suivre les étapes suivantes :
- Cliquez sur « Autres –> Enregistrer et transcrire » et choisissez l’option « Démarrer l’enregistrement ».
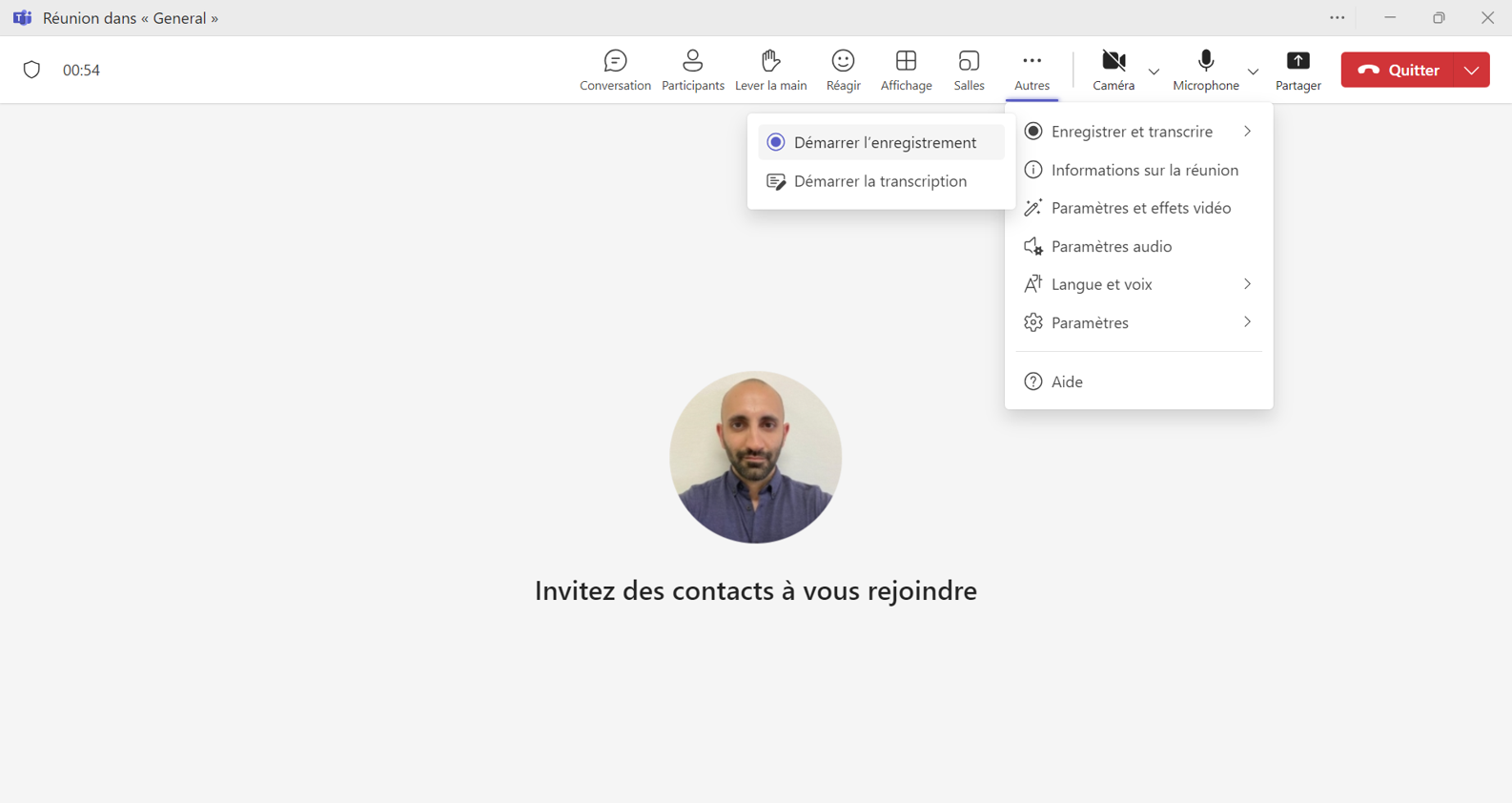
Un petit message s’affiche indiquant que l’enregistrement et la transcription ont démarré. Vous pouvez donc lancer votre session et Teams va transcrire la discussion dans la langue que vous choisissez. Adoptez une seule langue de discussion pour avoir une bonne qualité de transcription.
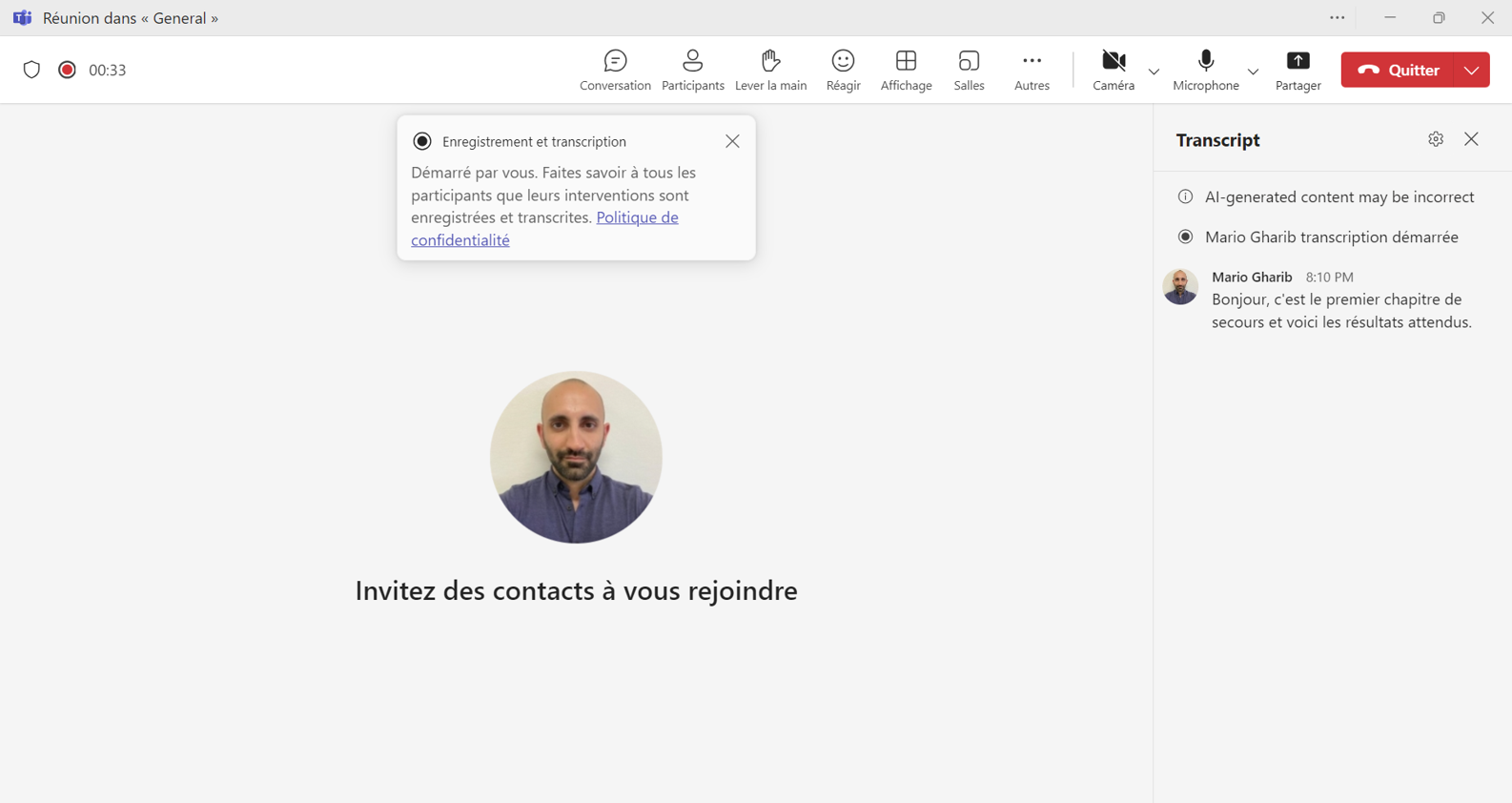
- Une fois la session est finie, cliquez sur « Autres –> Enregistrer et transcrire » et choisissez l’option « Arrêter l’enregistrement »
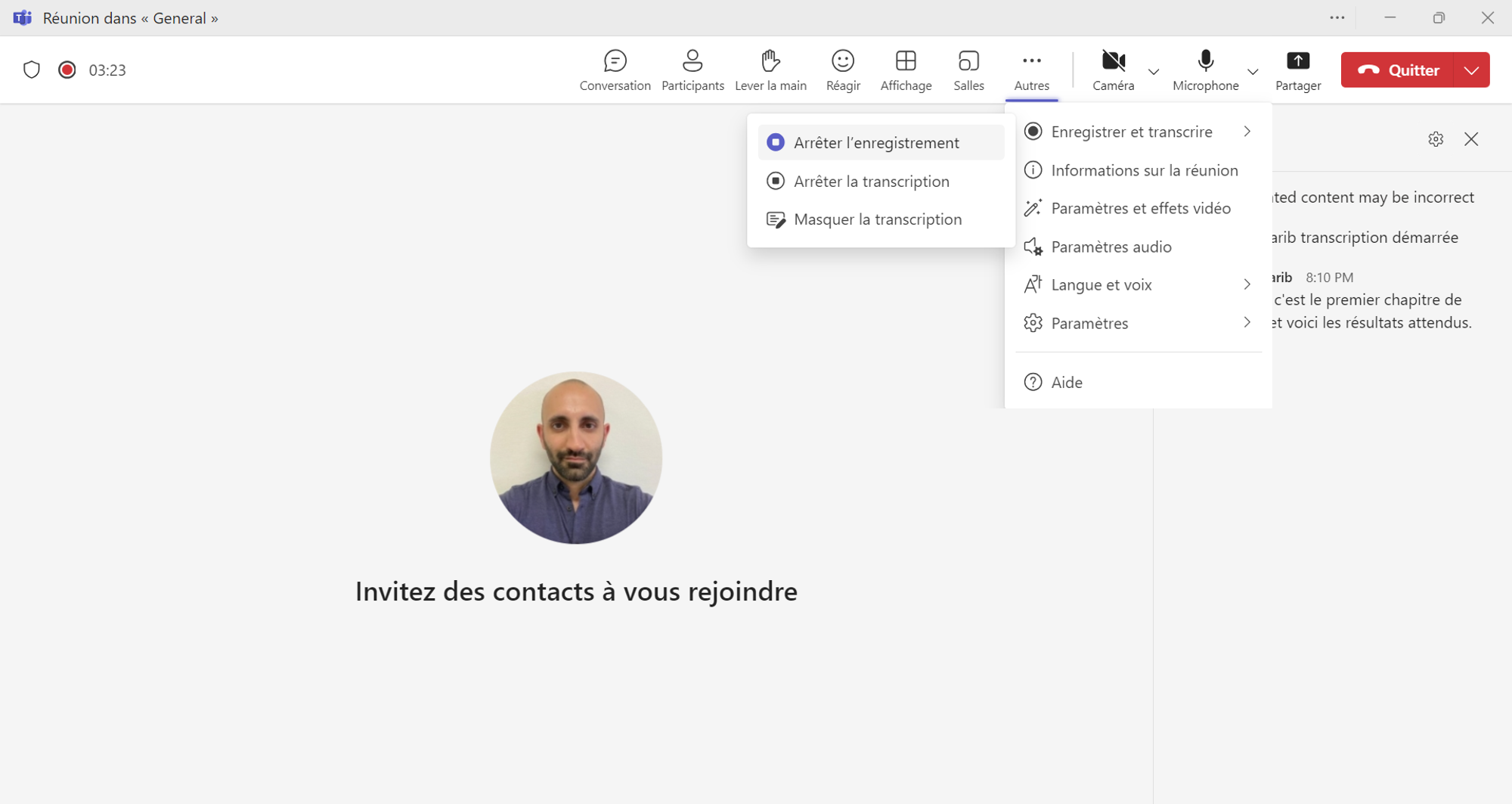
- Votre enregistrement est prêt. Quittez la session en ligne, en cliquant sur « Quitter » et en choisissant l’option « Mettre fin à la réunion »
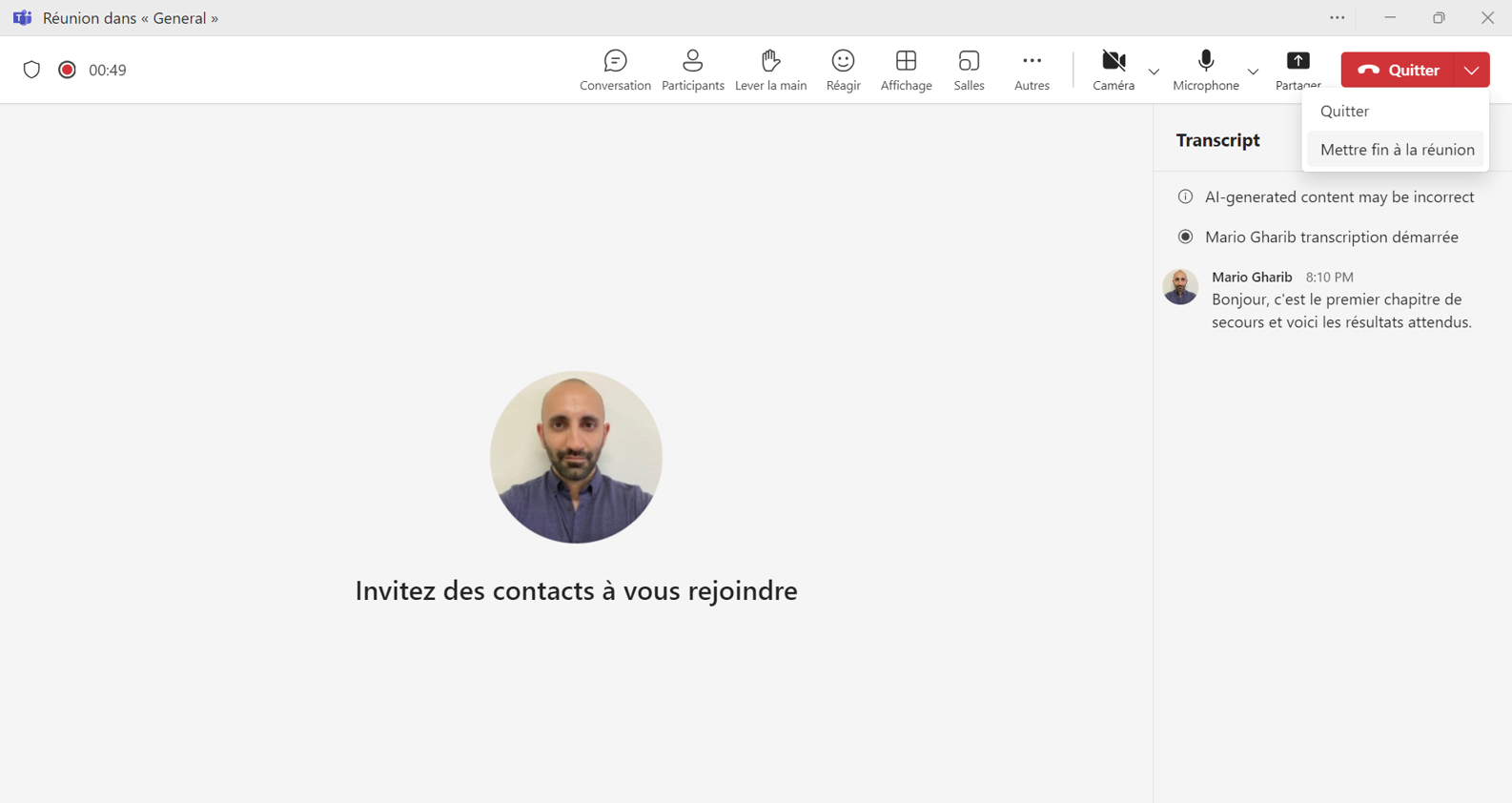
Accéder au dossier des enregistrements « Recordings » sur le SharePoint
Les sessions enregistrées vont être automatiquement déposées dans le SharePoint de cette classe sur Teams. Afin de consulter et de vérifier ces enregistrements, veuillez suivre les étapes suivantes
- Cliquez sur « Fichier » du canal Général.
- Sélectionnez le dossier « Recordings »
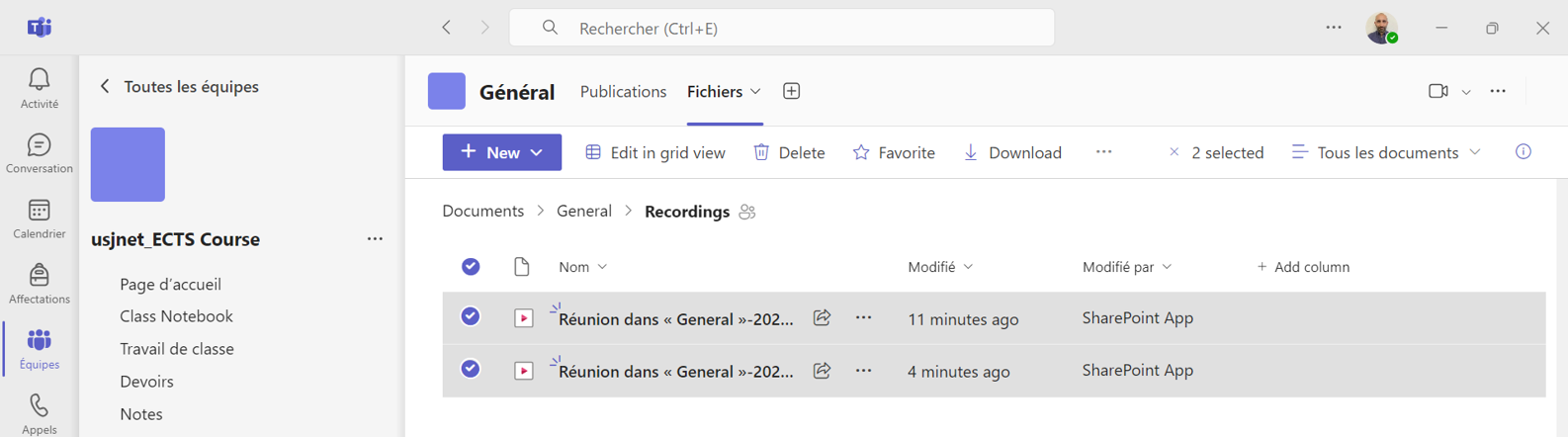
- Consultez un enregistrement en cliquant sur son titre.
- Par défaut l’accès à cette vidéo expirera après un certain nombre de jours, toutefois une extension de cette période est possible. Vous avez la possibilité de prolonger cet accès en cliquant sous la vidéo sur l’option « Expire dans 60 jours » et d’opter pour le choix que vous souhaitez.
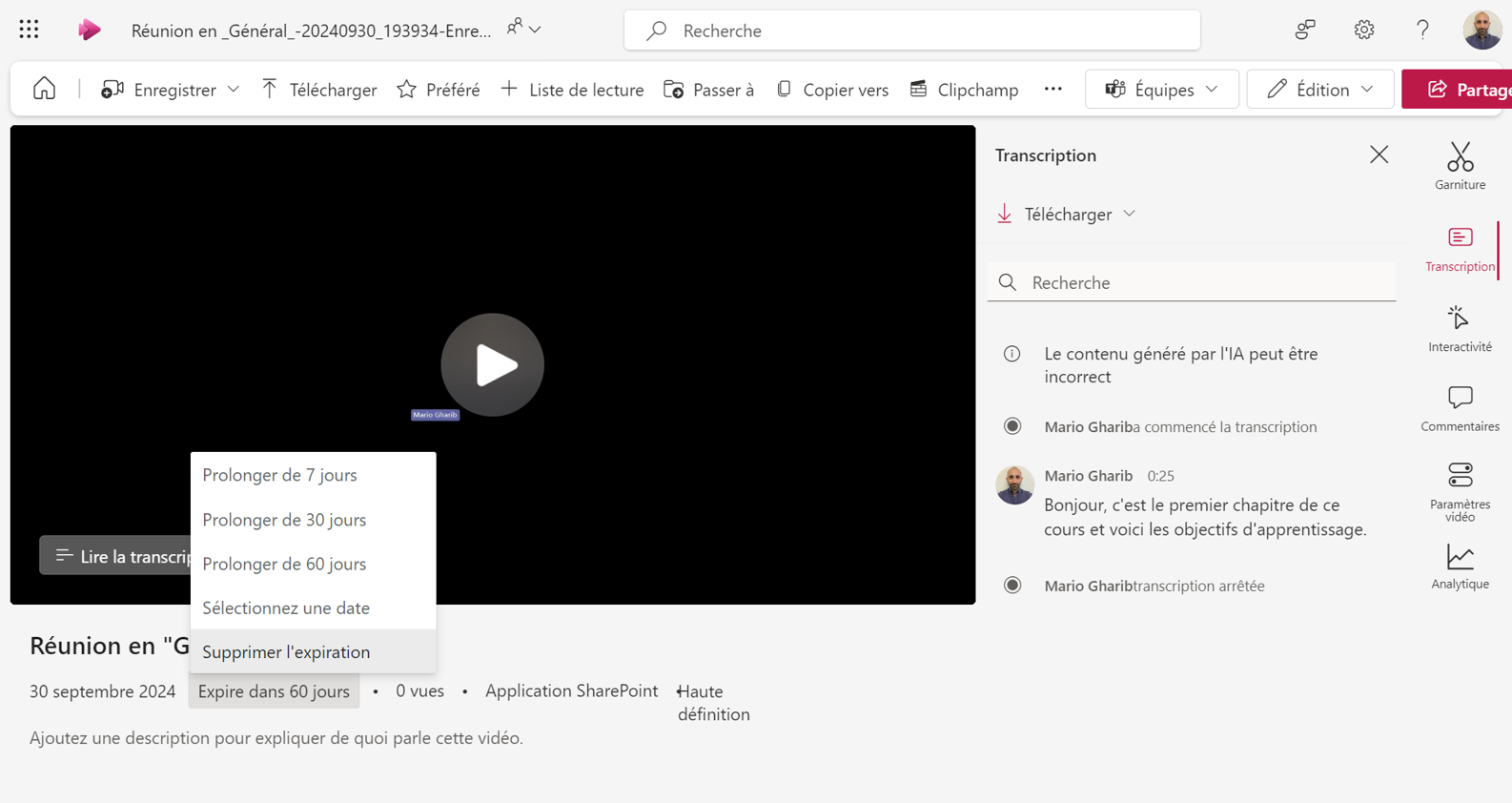
You can easily create educational video capsules using the Teams application. It allows you to share your screen, presentations, or any other external content, with the option to enable or disable the camera. The video will be automatically saved on Teams, eliminating the need to upload it to a server for sharing. Follow the steps below:
Start an Online Session
To instantly launch a session via Teams, please follow these steps:
- Access your course and click on « Instant Meeting. »
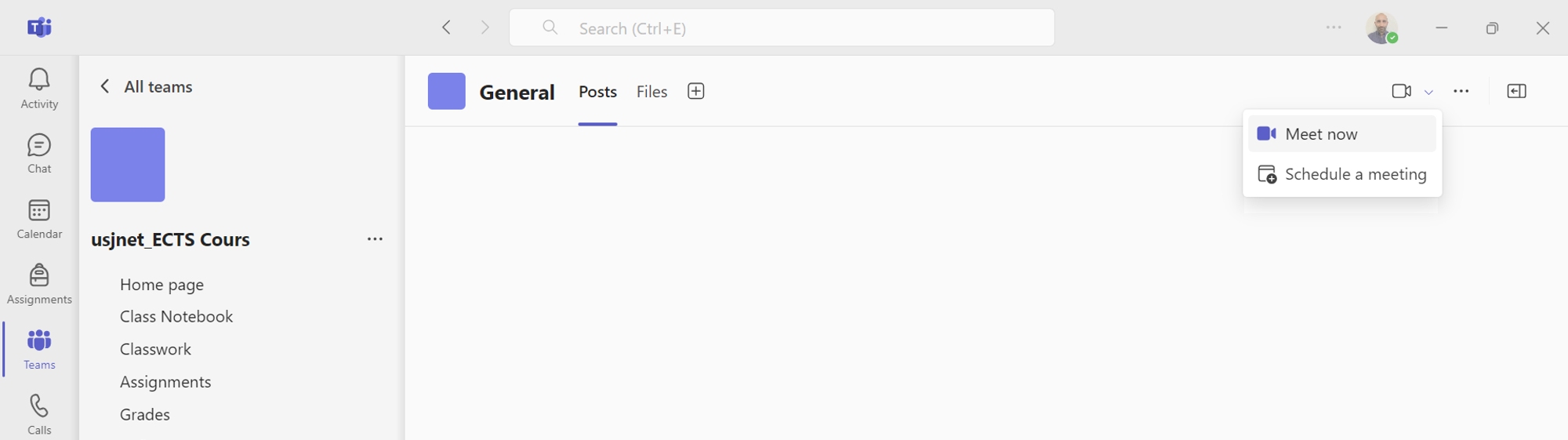
- Provide a « Title » for the session that corresponds to the content of your capsule (e.g., « Introduction to AI ») and then click on « Join Now. »
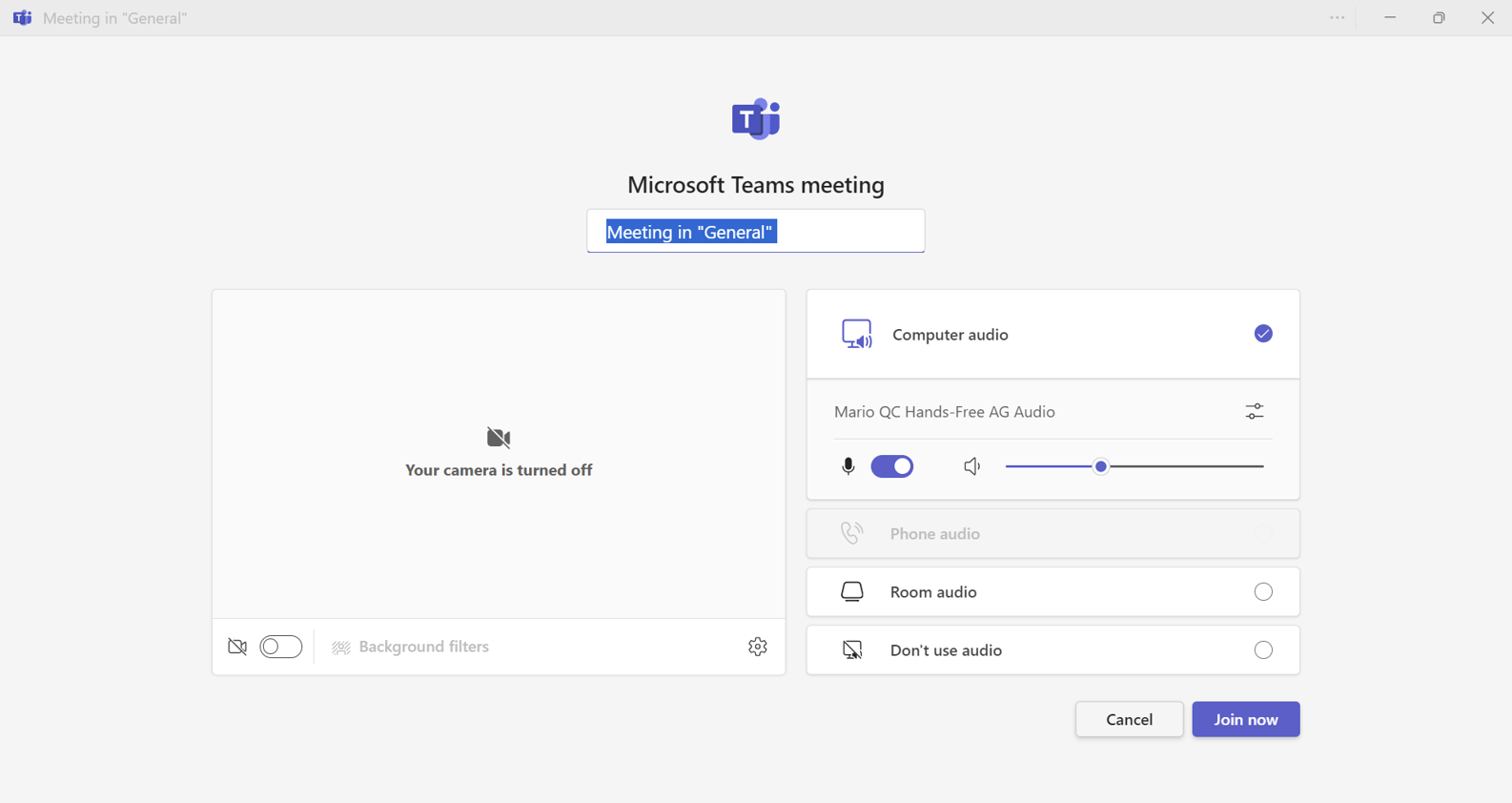
- Once the meeting has started, click on « Share » and choose from the list what you would like to share, such as your screen, a window, a Whiteboard, etc.

Record the Online Session
To record the session via Teams, please follow these steps:
- Click on « More –> Start Recording and Transcribing » and select the option « Start Recording. ».
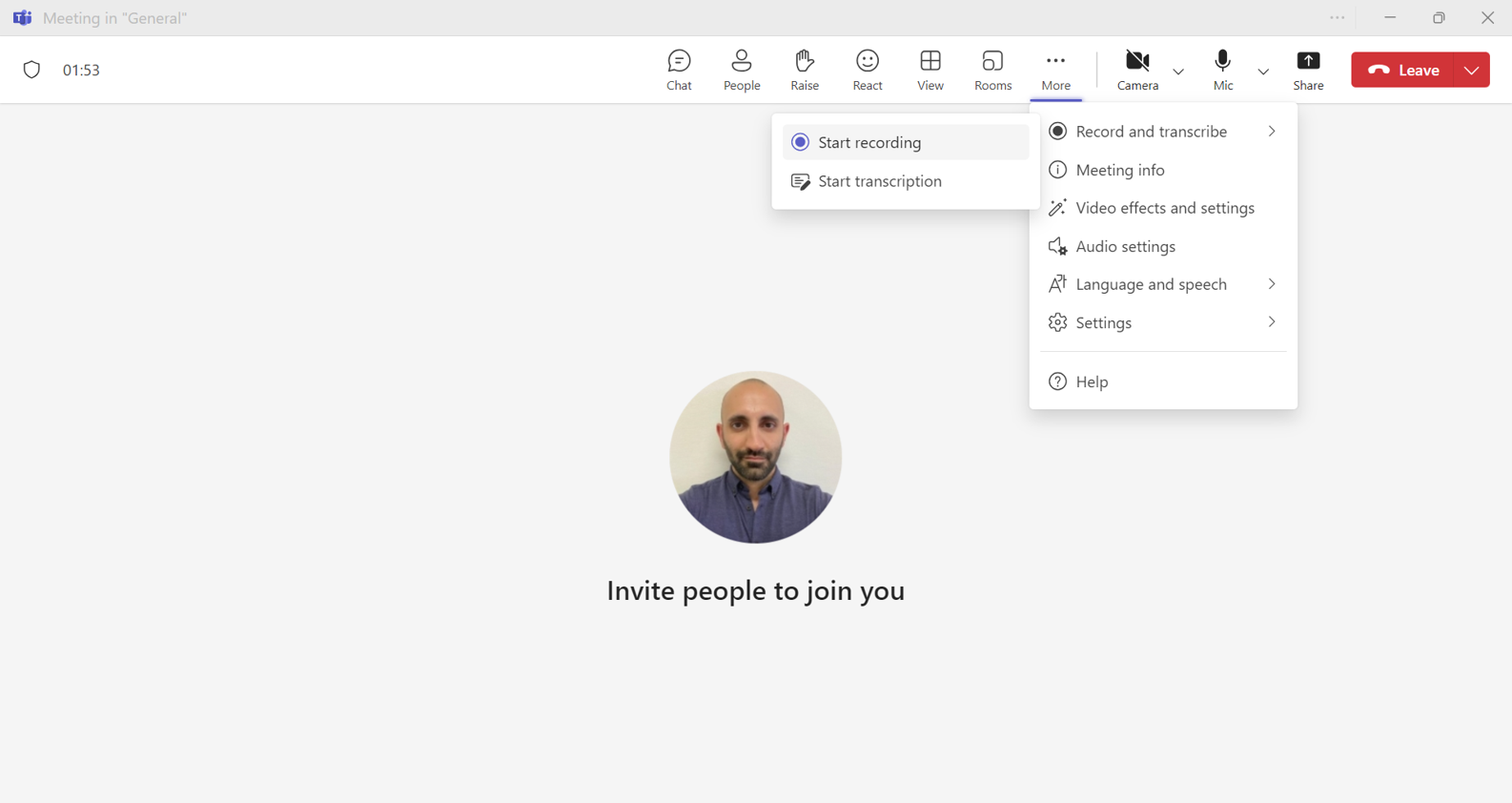
A small message will appear indicating that the recording and transcription have started. You can then start your session, and Teams will transcribe the discussion in the language of your choice. Use a single discussion language for good transcription quality.
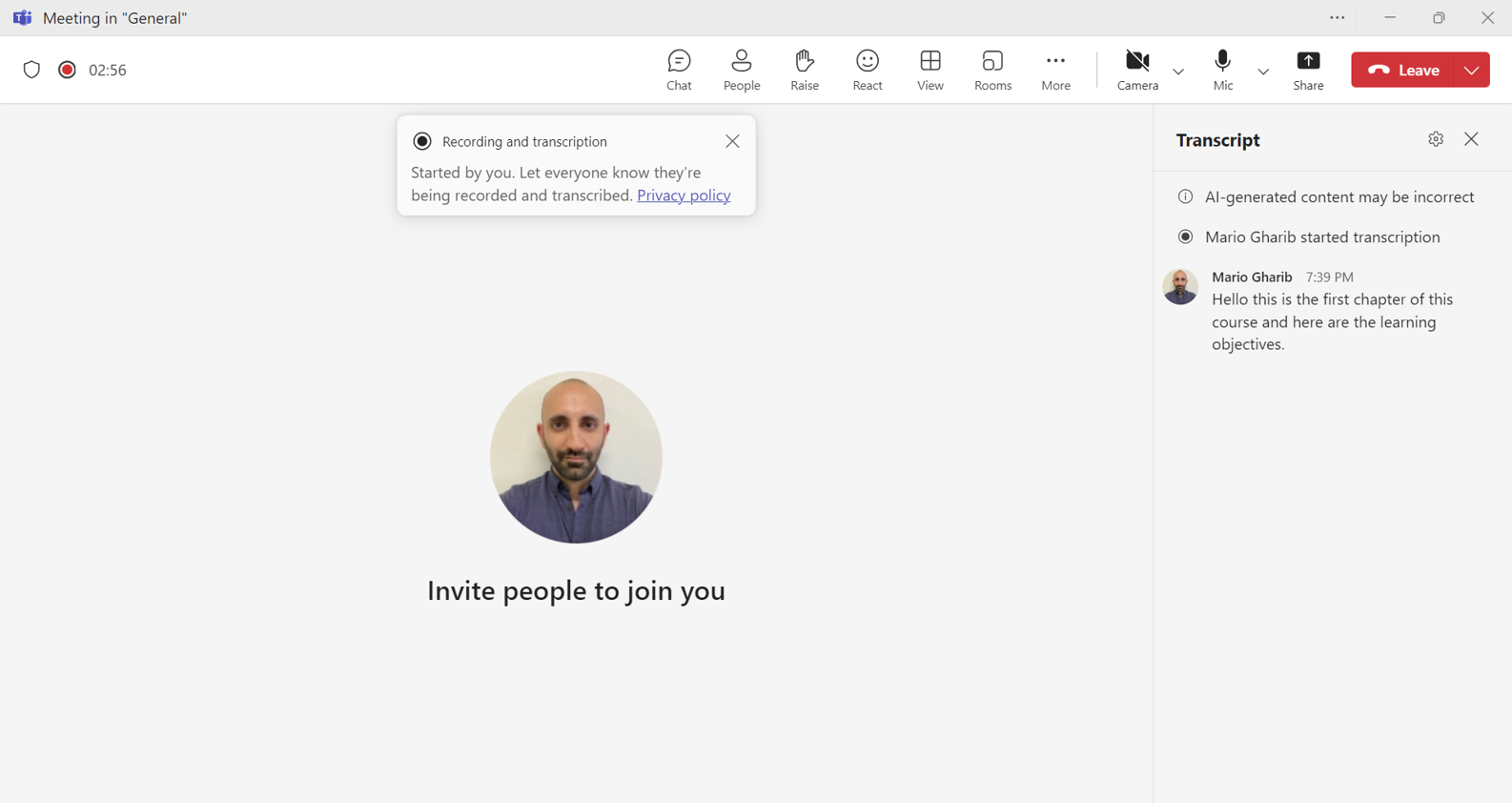
- Once the session is finished, click on « More –> Stop Recording and Transcribing » and select the option « Stop Recording. »
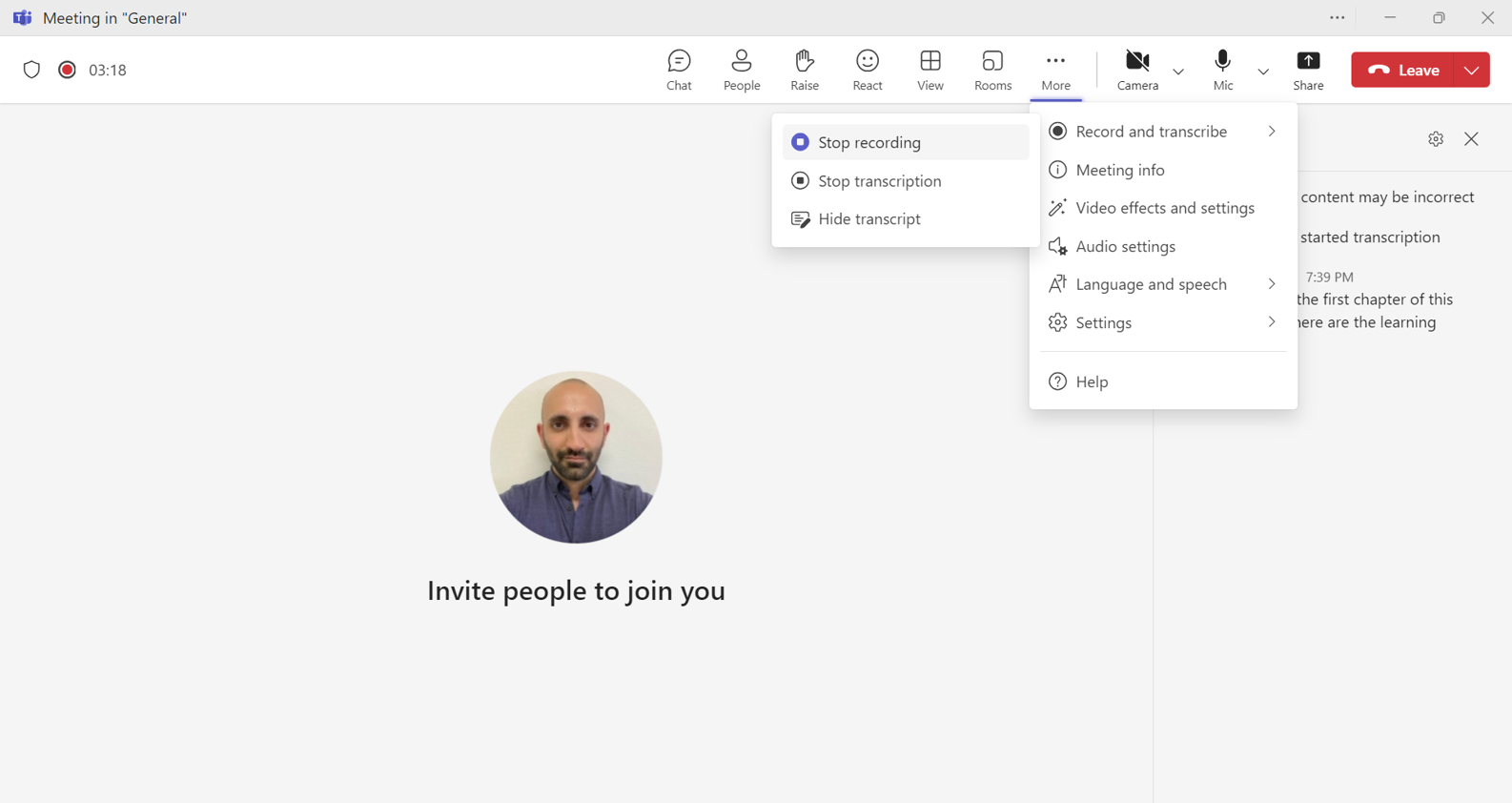
- Your recording is ready. Exit the online session by clicking on « Leave » and choosing the option « End Meeting. »
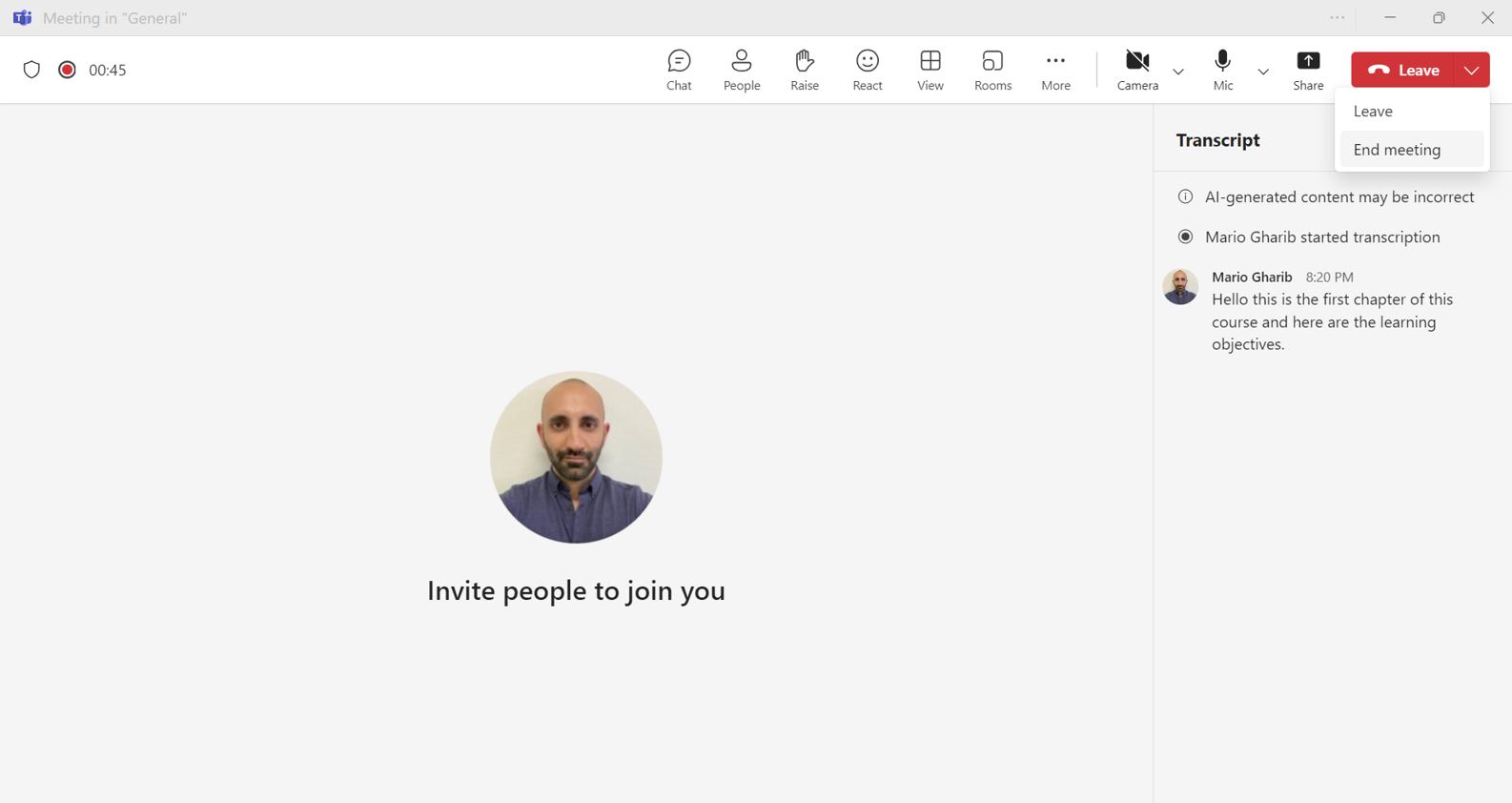
Access the ‘Recordings’ Folder on SharePoint
The recorded sessions will automatically be deposited into the SharePoint for this class on Teams. To view and check these recordings, please follow these steps:
- Click on « Files » in the General channel.
- Select the « Recordings » folder.
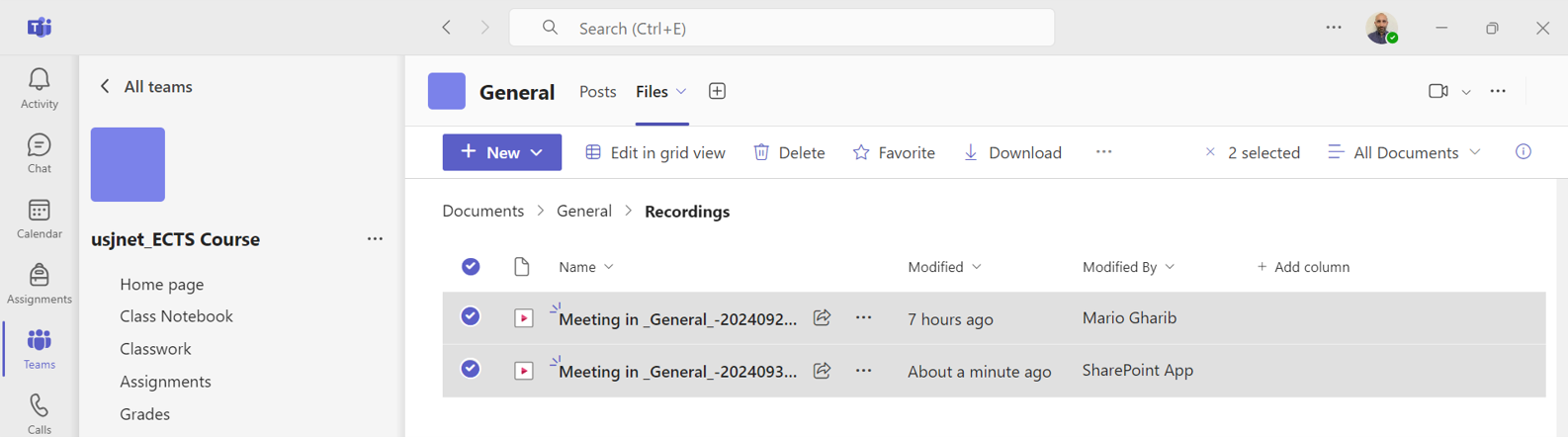
- View a recording by clicking on its title.
- By default, access to this video will expire after a certain number of days; however, an extension of this period is possible. You can extend access by clicking under the video on the option « Expires in 60 days » and choosing your desired option.
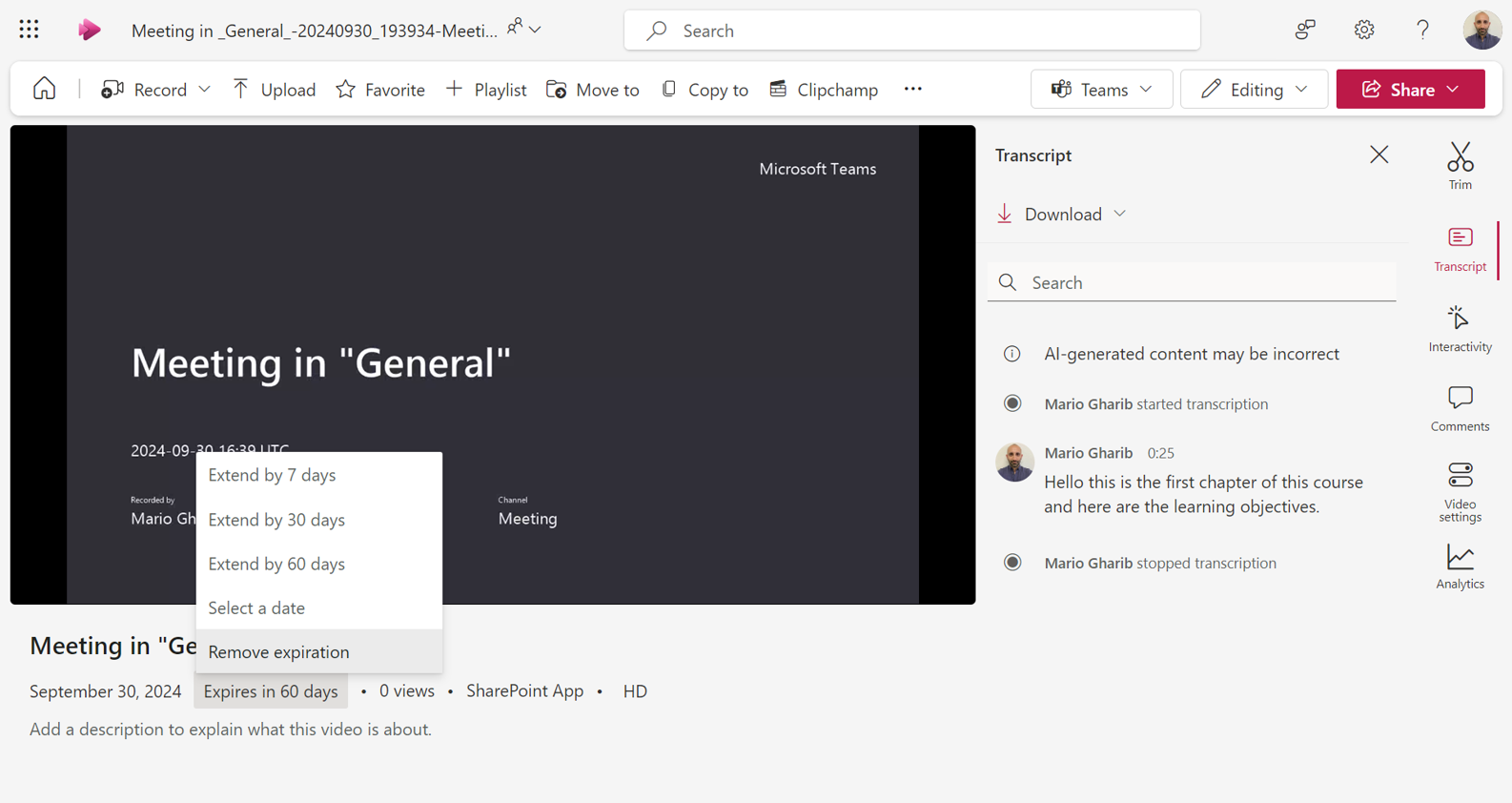
CINIA est situé au 7ème étage du campus des sciences humaines de l’USJ, rue de Damas à Beyrouth.
N’hésitez pas à nous contacter à cinia@usj.edu.lb
ou à nous appeler au +961 1 421 000 poste 5923/5924.
© 2025 Center for Digital Innovation and AI. Created for free using WordPress and Kubio

