© 2025 Center for Digital Innovation and AI
- Page d'accueil
- Gestion de son espace
- Activities
- Activité TestCréation de l'activité testFeeding the question bankParamétrage d'un test en ligne à distanceParamétrage d'un test en ligne en présentielAdding question to quiz manuallyRandomly add questions to quizBlock concurrent connectionsUser overridesMélanger les questions d'une ou plusieurs sectionsin case of connection lost
- Notification
- Online Evaluation Checklist
Cette documentation est adressée aux enseignants de l’USJ pour montrer comment les réponses des étudiants sont sauvegarder durant un test sur Moodle.USJ
Remarque : il faut toujours utiliser soit Mozilla Firefox soit Google Chrome.
Il existe deux façons pour sauvegarder les réponses des étudiants durant un test sur Moodle USJ
I. La première façon : Les étudiants sauvegardent leurs réponses lorsqu’ils cliquent sur « page suivante », « page précédente » et « Terminer le test » durant un test sur Moodle.USJ.
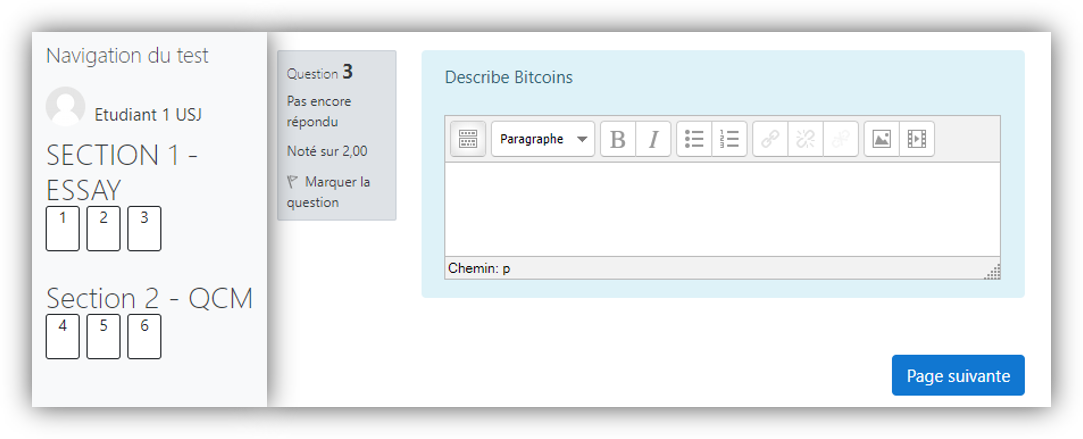
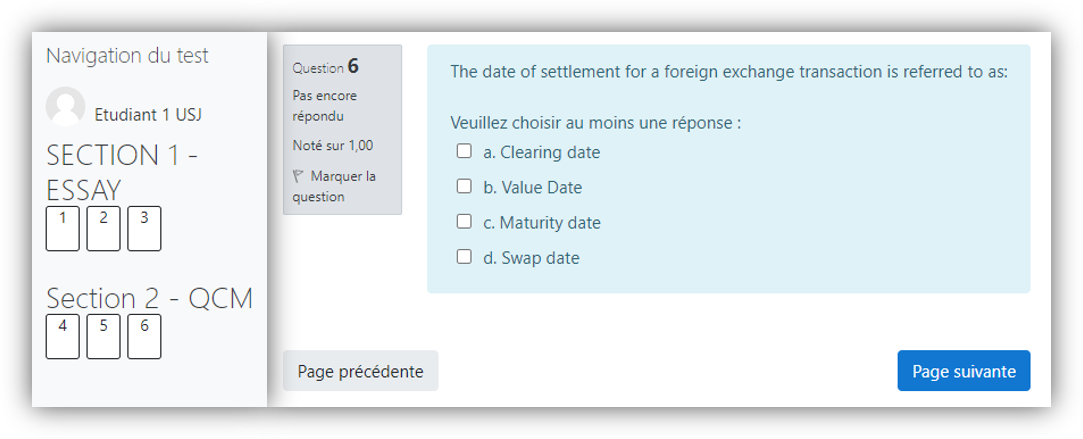
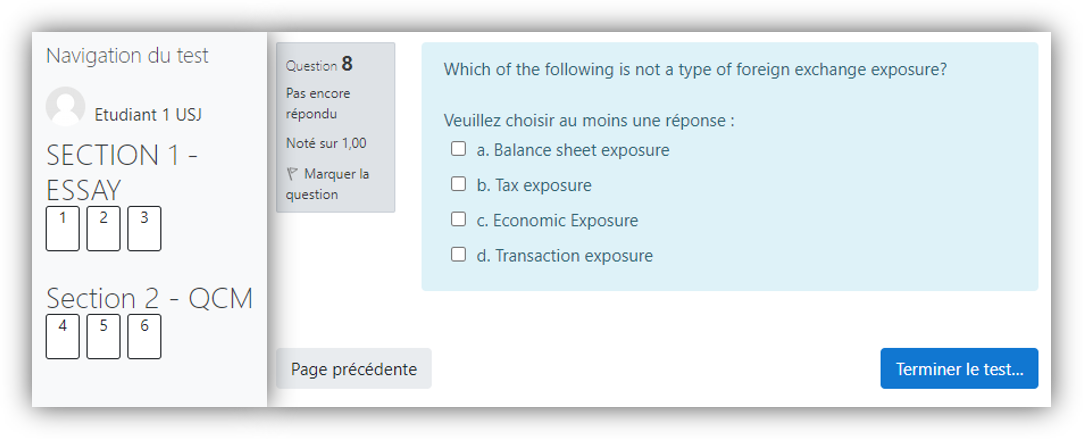
Remarque : lorsque la navigation est séquentielle, dans ce cas l’étudiant ne peut pas retourner (i.e. le bouton « page précédente » est inactif).
-
-
- Au cas d’une coupure de connexion et un étudiant clique sur un de ces 3 boutons, il va avoir une page blanche (cf. images ci-dessous). Dans ce cas, il faut que l’étudiant attende le rétablissement de la connexion.
- Une fois la connexion rétablie, l’étudiant doit
- Click "Ctrl + R" (or "Try again" only in Firefox)
- Cliquer sur
- "Resend" in Firefox to save these answers.
- "Continue" in Chrome to save these answers.
-
| Using Mozilla Firefox | Using Google Chrome |
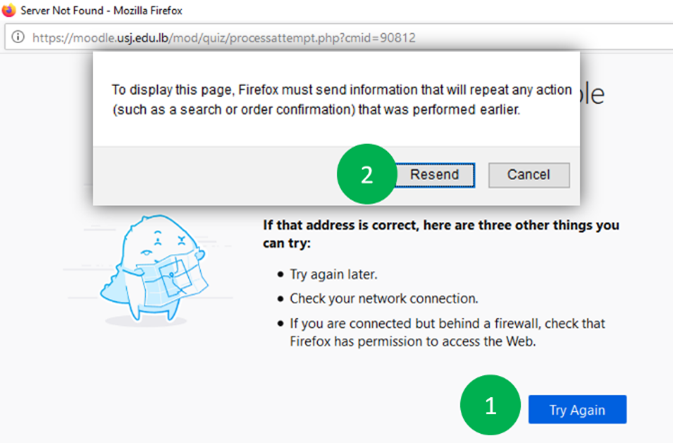 |
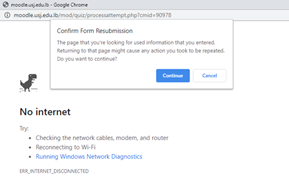 |
II. La deuxième façon : Moodle.USJ auto-sauvegarde les réponses
des étudiants chaque 10 minutes.
-
-
- Au cas d’une coupure de connexion et Moodle essaye de faire un auto-sauvegarde, une notification en rose va afficher à l’entête de la page de l’étudiant en indiquant que la connexion été perdue (Cf. voir image ci-dessous).
- Une fois la connexion rétablie, il existe deux possibilités :
- Either the student clicks on “next page ” to continue and the answers will be saved.
- Soit que Moodle essaye d’auto-sauvegarde les réponses, dans ce cas une notification en vert va afficher à l’entête de la page de l’étudiant en indiquant que la connexion est rétablie (cf. voir image ci-dessous).
-
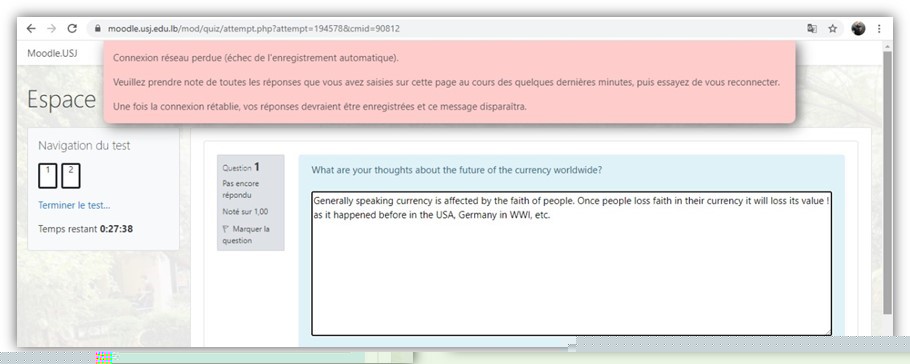

- Page d'accueil
- Gestion de son espace
- Activities
- Activité TestCréation de l'activité testFeeding the question bankParamétrage d'un test en ligne à distanceParamétrage d'un test en ligne en présentielAdding question to quiz manuallyRandomly add questions to quizBlock concurrent connectionsUser overridesMélanger les questions d'une ou plusieurs sectionsin case of connection lost
- Notification
- Online Evaluation Checklist
This tutorial is dedicated to USJ educators to explain how student answers are saved during an on Moodle USJ
Remark : allows use Mozilla Firefox or Google Chrome.
There are two ways to save student answers during an exam on Moodle USJ
I. The first way: Students save their answers when they click on “next page”, “previous page” and “End test” during a test on Moodle USJ.
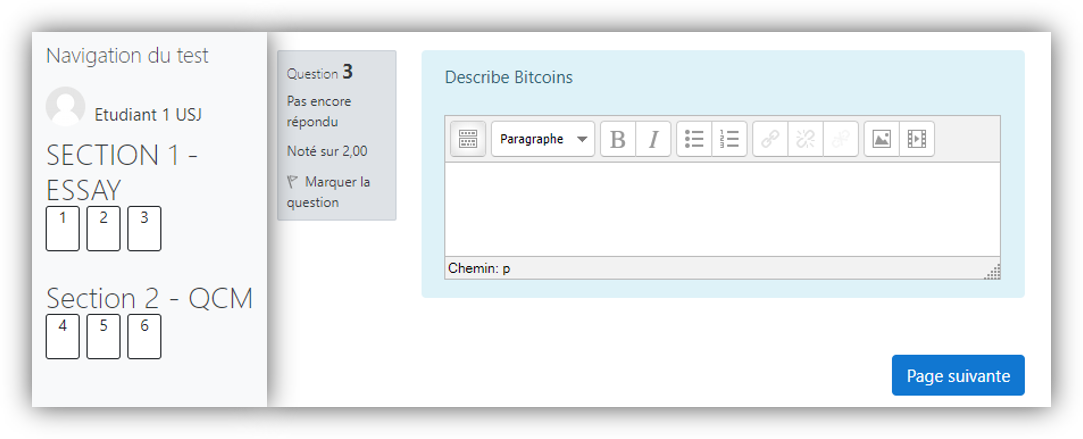
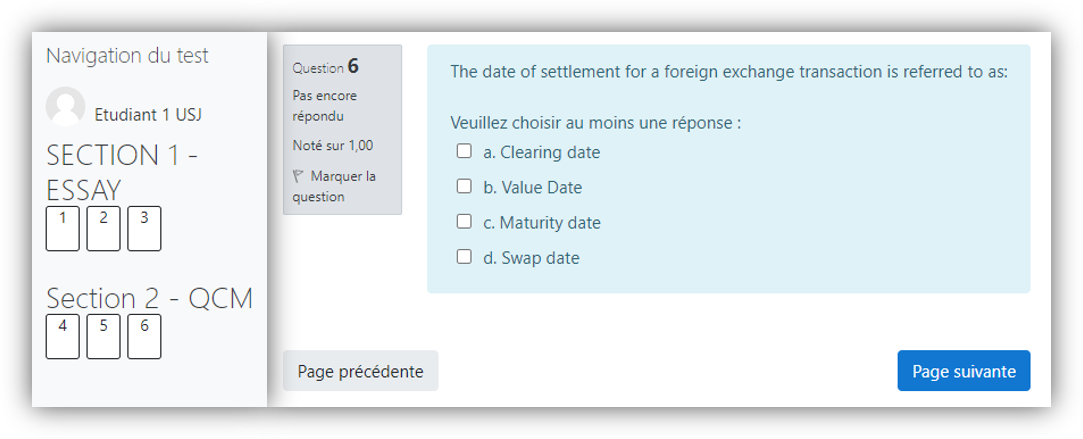
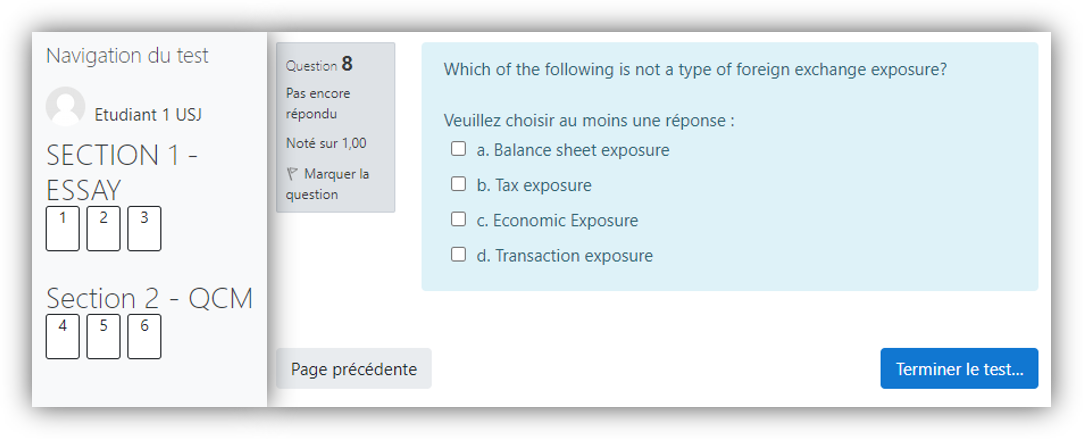
Note: when the navigation is sequential, the student cannot go back (i.e. the « previous page » button is inactive).
-
-
- In the event of a connection failure, students will see a blank page (see images below). In this case, the student must wait for the connection to be restored.
- Once the connection is restored, the student must
- Click on « Ctrl + R » (or « Try again » only in the case of Firefox)
- Click on
- « Resend » in the case of Firefox, to save these responses.
- « Continue » in the case of Chrome, to save these responses.
-
| Using Mozilla Firefox | Using Google Chrome |
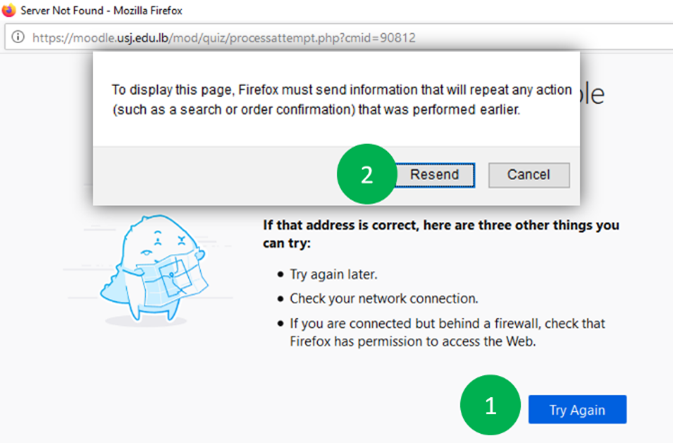 |
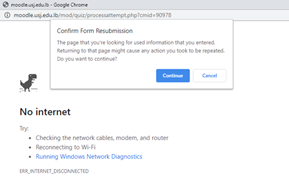 |
II. The second way: Moodle auto saves the answers every 10 minutes. .
-
-
- If Moodle detects that the student’s Internet connection has dropped, and the Quiz autosave feature is enabled, a warning message is displayed in pink, prompting the student to make a note of recent responses (see image below).
- Once the connection is restored, there are two possibilities :
- Either the student clicks on « next page » to continue, and the answers will be saved..
- Either Moodle auto-save the answers, in this case a notification will be displayed in green at the header of the student’s page indicating that the connection is restored (see image below).
-
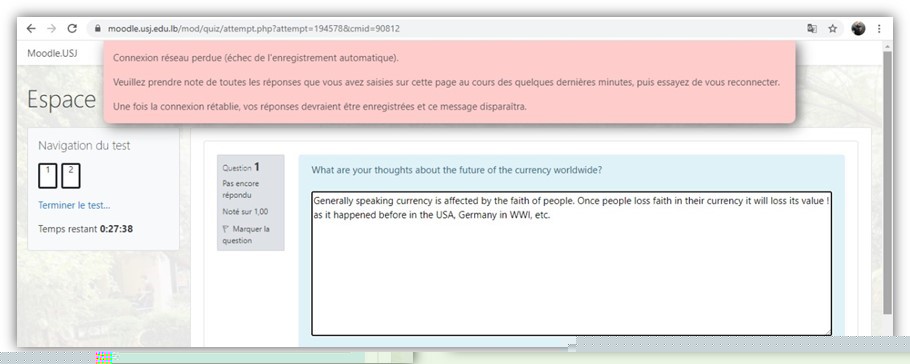

CINIA is located on the 7th floor of the USJ Human Sciences Campus on Damascus Street in Beirut.
Do not hesitate to contact us at cinia@usj.edu.lb
or call us at +961 1 421 000 extension 5923/5924.
© 2025 Center for Digital Innovation and AI. Created for free using WordPress and Kubio

