© 2025 Center for Digital Innovation and AI
- Page d'accueil
- Gestion de son espaceCréer une classeInviter des étudiants/enseignants à rejoindreInviter des guests à rejoindreEnregistrer une session liveEnregistrer des capsules vidéoPartager des fichiersCréer un canal privéRejoindre une classePlanifier une session sur teamsRendre tous des participants des AttendeesTélécharger le rapport de présence
- Applications
Vous pouvez utiliser des salles pour former de petits groupes de travail dans les réunions de moyenne à grande taille avec jusqu’à 300 personnes pour favoriser des connexions plus personnelles et des discussions significatives.
Les organisateurs de réunion qui utilisent Teams pour le bureau peuvent créer et gérer des salles pour constituer de petits groupes.
A. Création des breakout rooms durant une session en ligne
Veuillez suivre les étapes ci-dessous pour créer les salles (breakout rooms) durant la session en ligne :
- Cliquez sur l’icône “Salles”. Un nouveau menu va s’afficher.
- Sélectionnez le nombre de salles convenables à créer.
- Pour créer les salles, vous avez deux options :
- Créez les salles en attribuant ‘x’ nombre de participants à chaque salle automatiquement.
- Créez les salles en distribuant manuellement les participants aux salles.
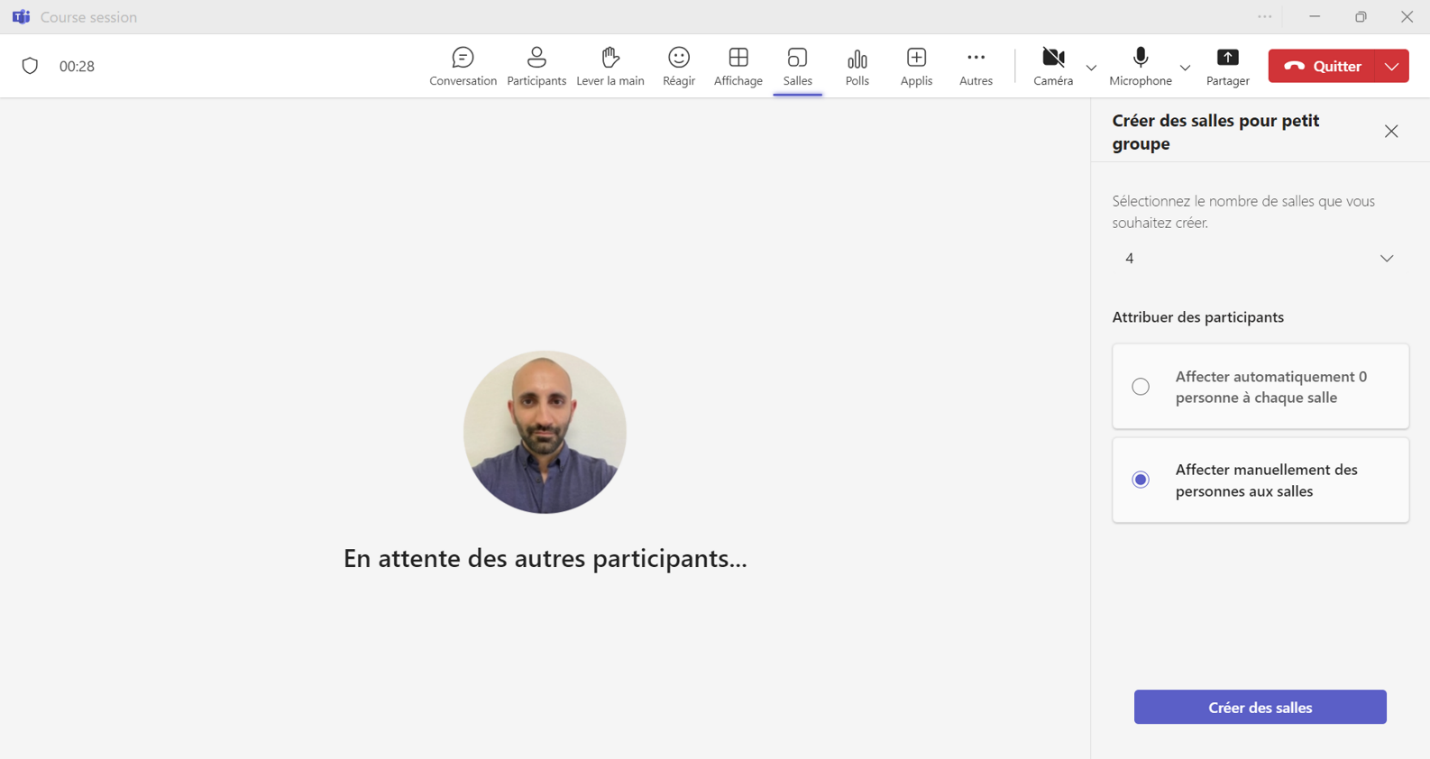
- Dans cet exemple, on a choisi attribution manuelle. Cliquez sur Attribuer des participants
- Une nouvelle fenêtre va s’afficher. Attribuez manuellement chaque participant à sa propre salle.
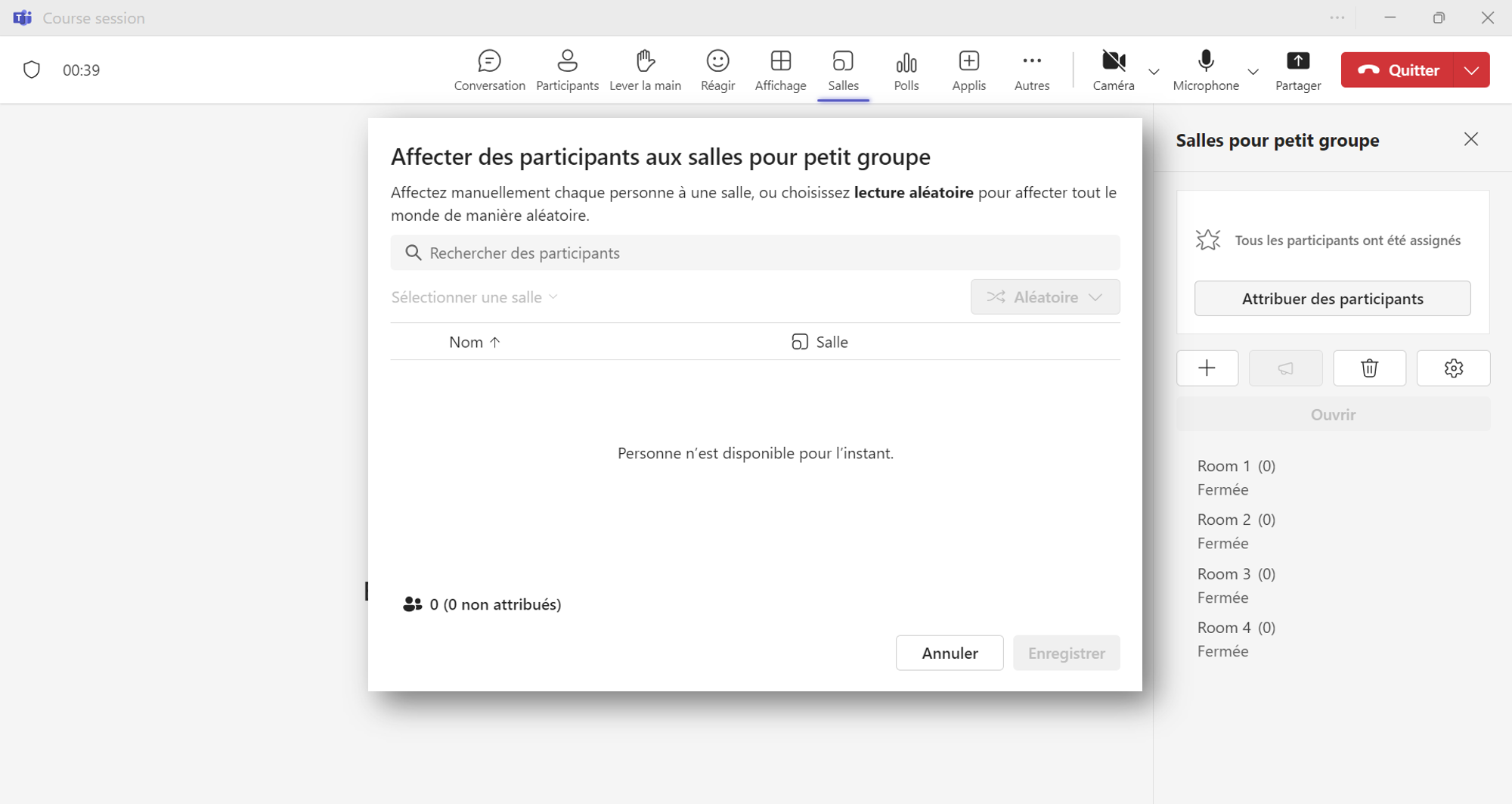
- Dans les paramètres des salles, vous pouvez
- Assigner des présentateurs pour gérer les salles.
- Définir une limite de temps.
- Déplacer automatiquement les personnes vers les séances ouvertes.
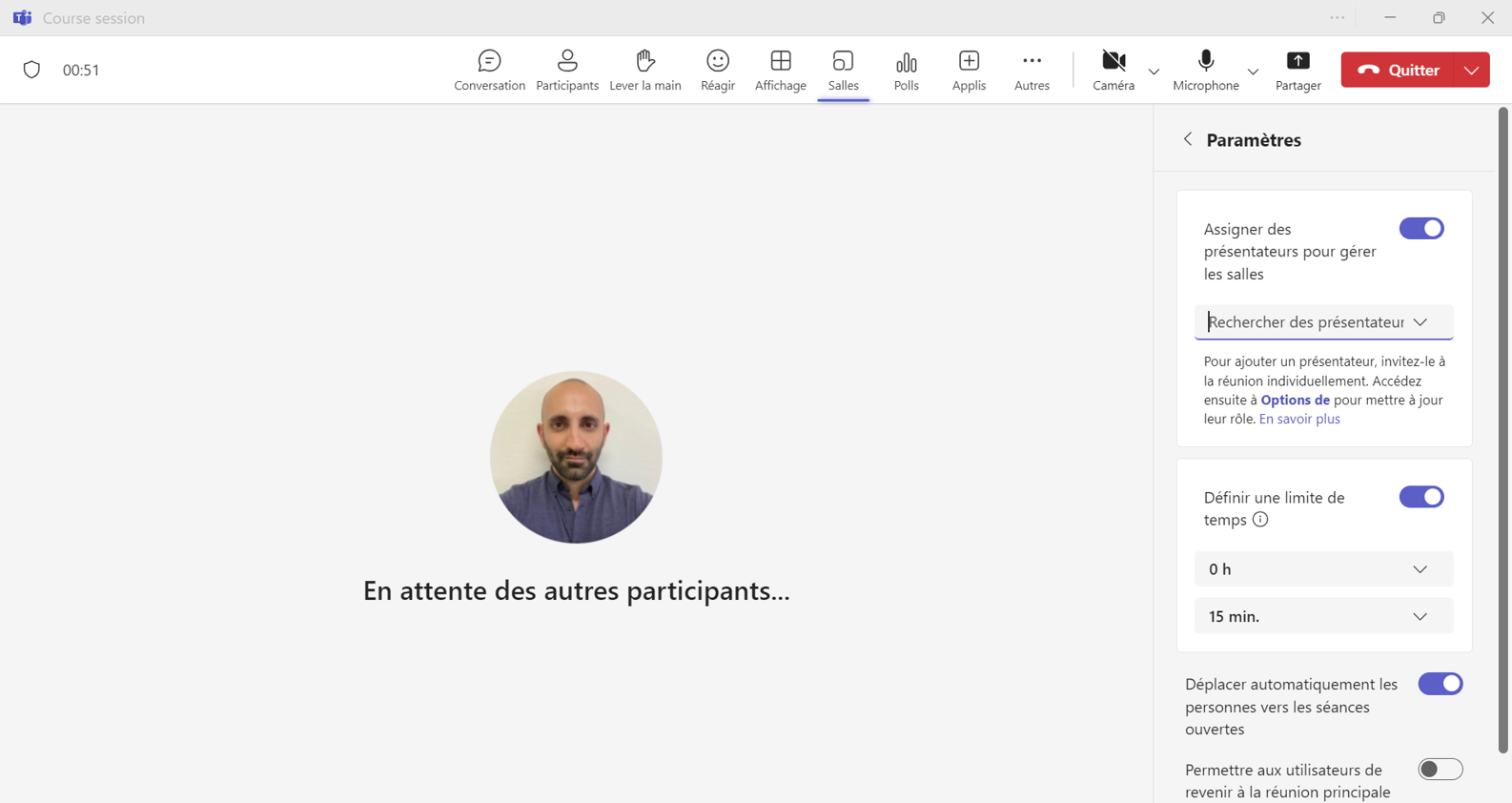
B. Planifier la création des salles (breakout rooms) à l’avance
Veuillez suivre les étapes ci-dessous pour planifier la création des salles (breakout rooms) avant la session en ligne :
- Accédez à votre cours et cliquez sur “Modifier les détails de la réunion”
Remarque : la session doit être déjà planifiée.
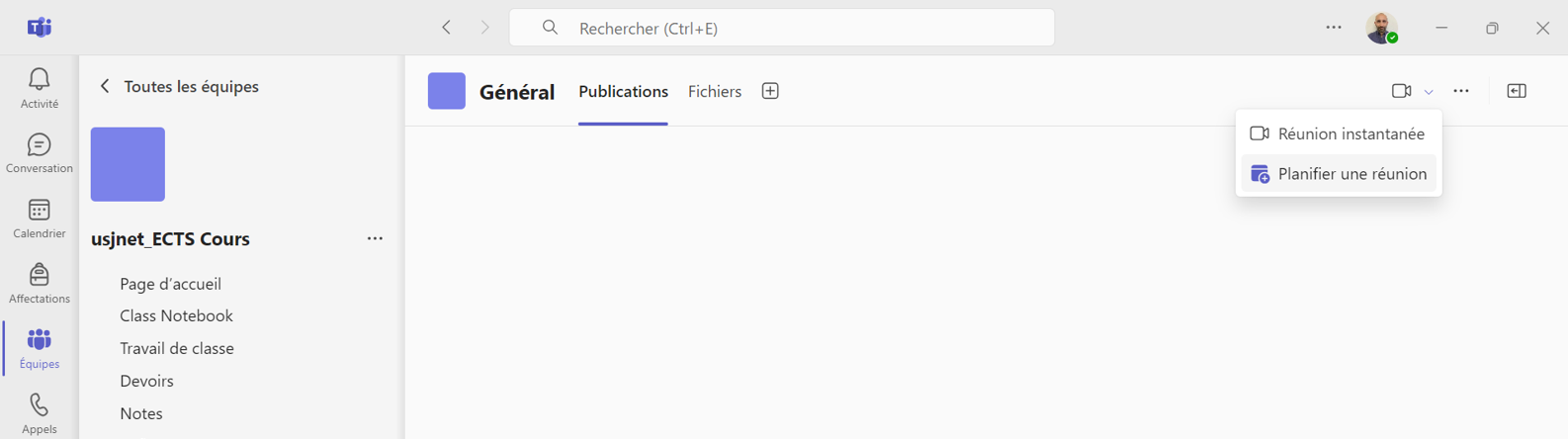
- Cliquez sur l’onglet « Salle pour petits groupes »
- Cliquez sur Créer des salles.
- Choisissez le nombre de salles à créer et puis cliquez sur Ajouter des salles
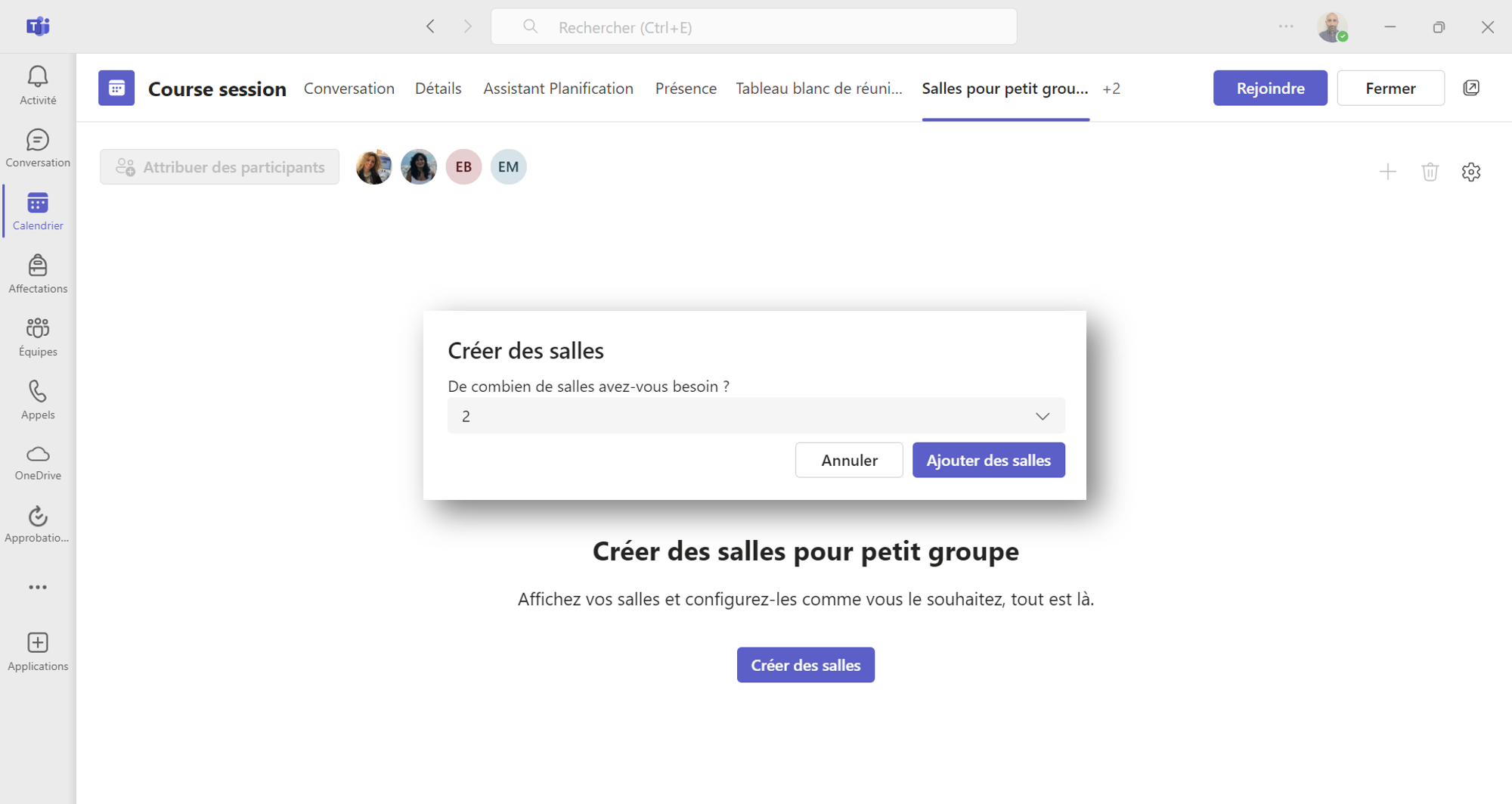
- Cliquez sur le bouton « Attribuer des participants »
- Choisissez la façon que vous souhaitez assigner les participants aux salles, et puis cliquez sur le bouton « Suivant »
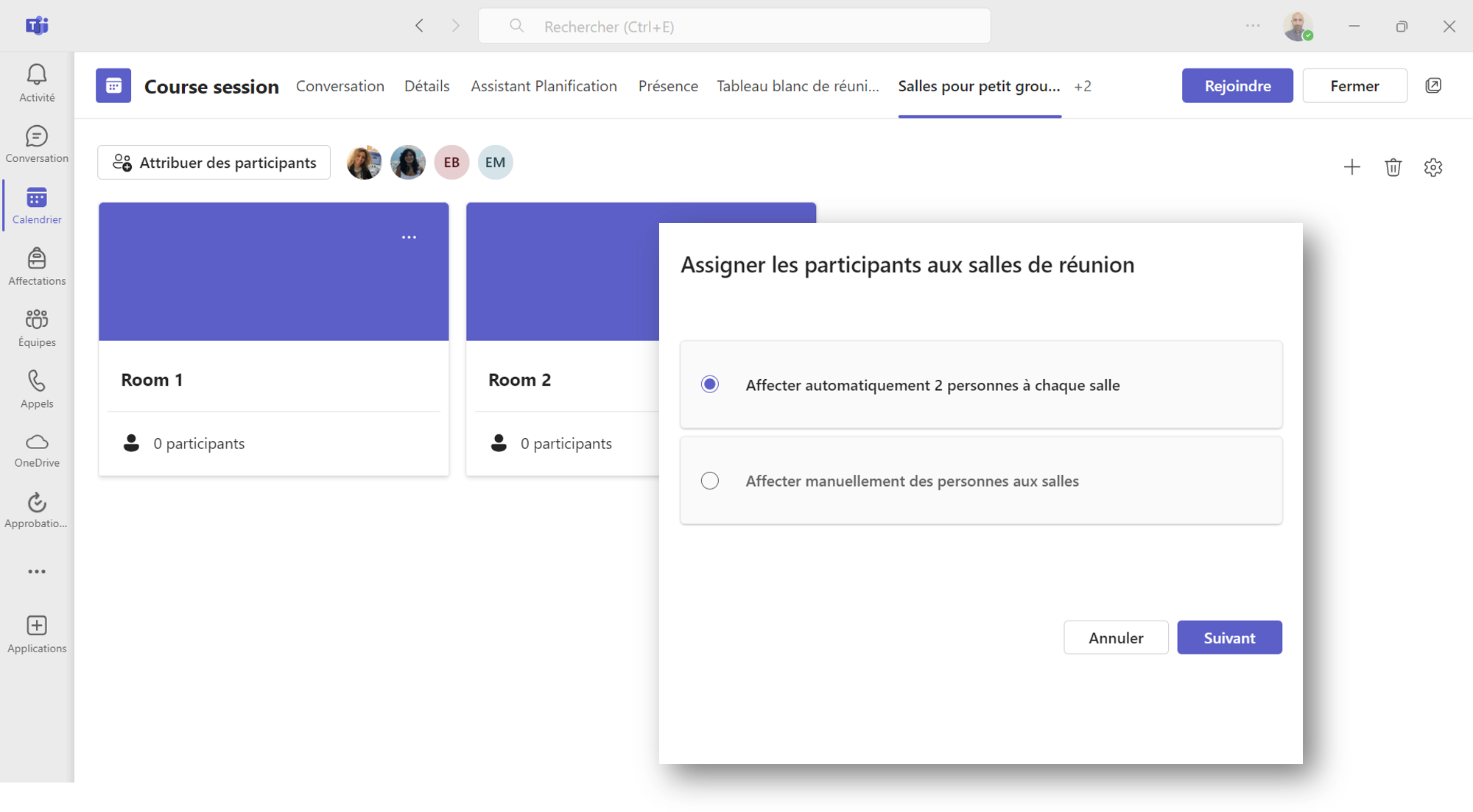
- Cliquez sur l’icône paramètres pour :
- Assigner des présentateurs pour gérer les salles.
- Définir une limite de temps.
- Déplacer automatiquement les personnes vers les séances ouvertes.
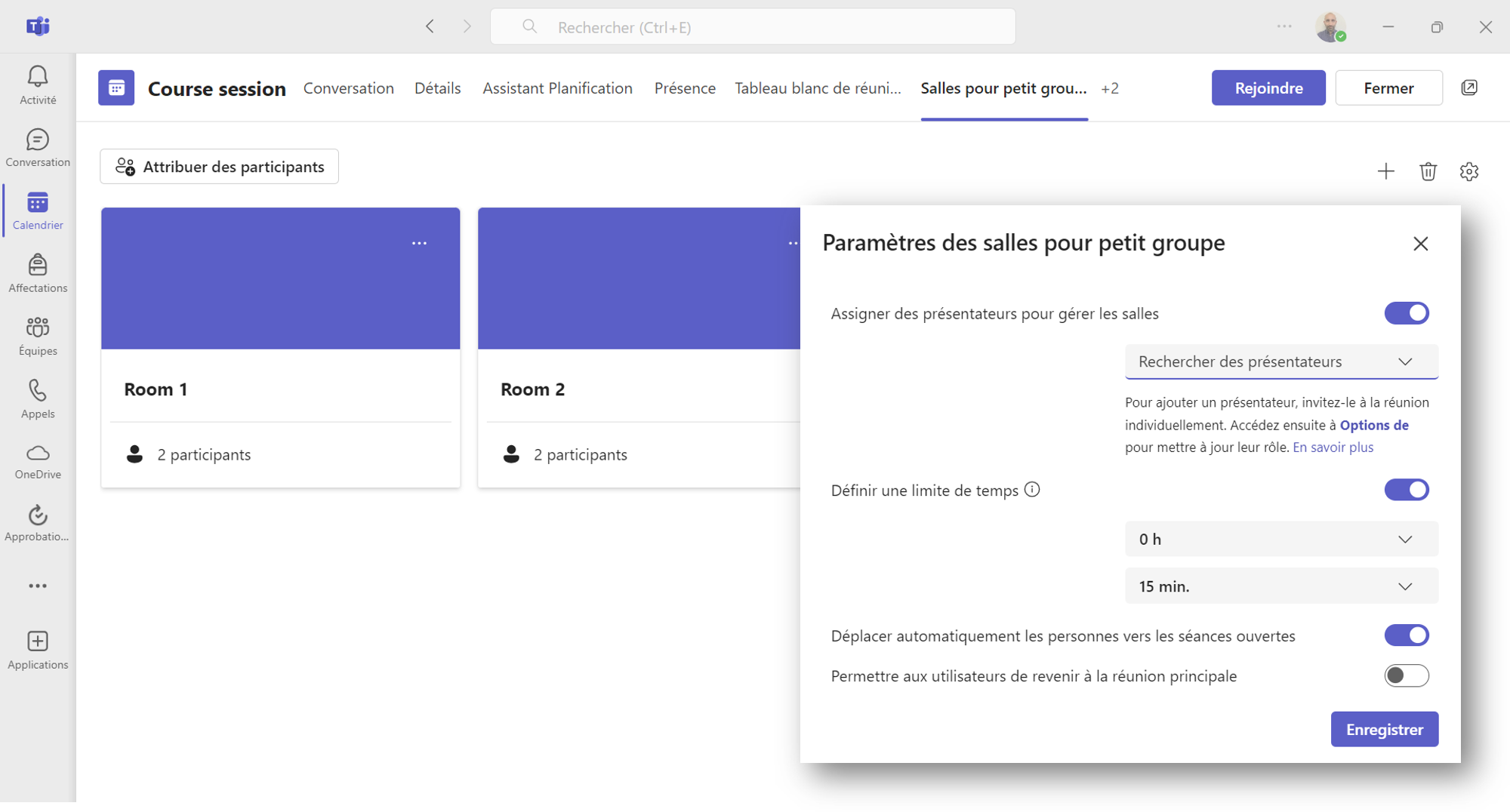
You can use breakout rooms to form small working groups in medium to large meetings with up to 300 people, fostering more personal connections and meaningful discussions.
Meeting organizers using Teams on the desktop can create and manage breakout rooms to form small groups.
A. Creating Breakout Rooms During an Online Session
Please follow the steps below to create breakout rooms during an online session:
- Click on the “Rooms” icon. A new menu will appear.
- Select the number of rooms you want to create.
- To create the rooms, you have two options:
- Create the rooms by automatically assigning ‘x’ number of participants to each room.
- Create the rooms by manually distributing the participants into the rooms.
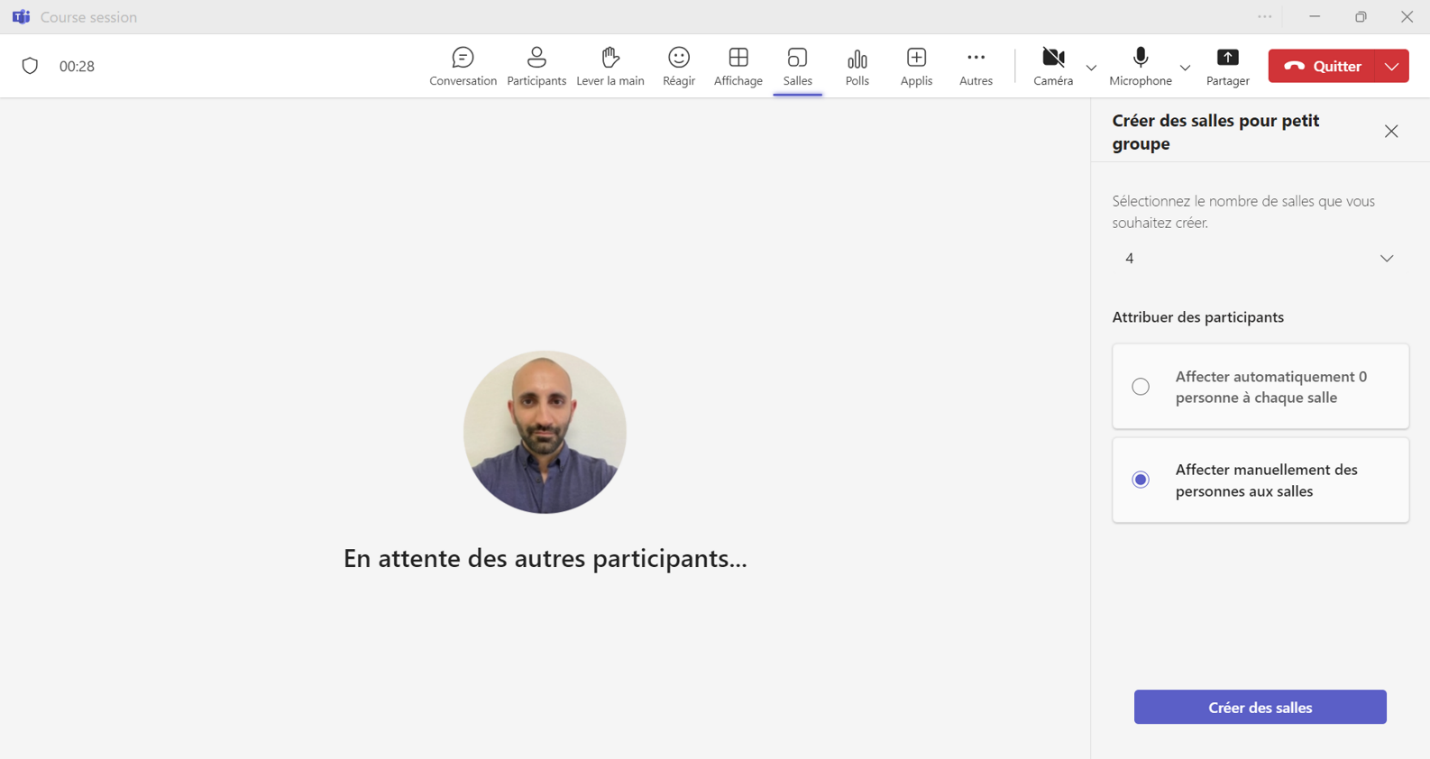
- In this example, manual assignment was chosen. Click on Assign participants.
- A new window will appear. Manually assign each participant to their respective room.
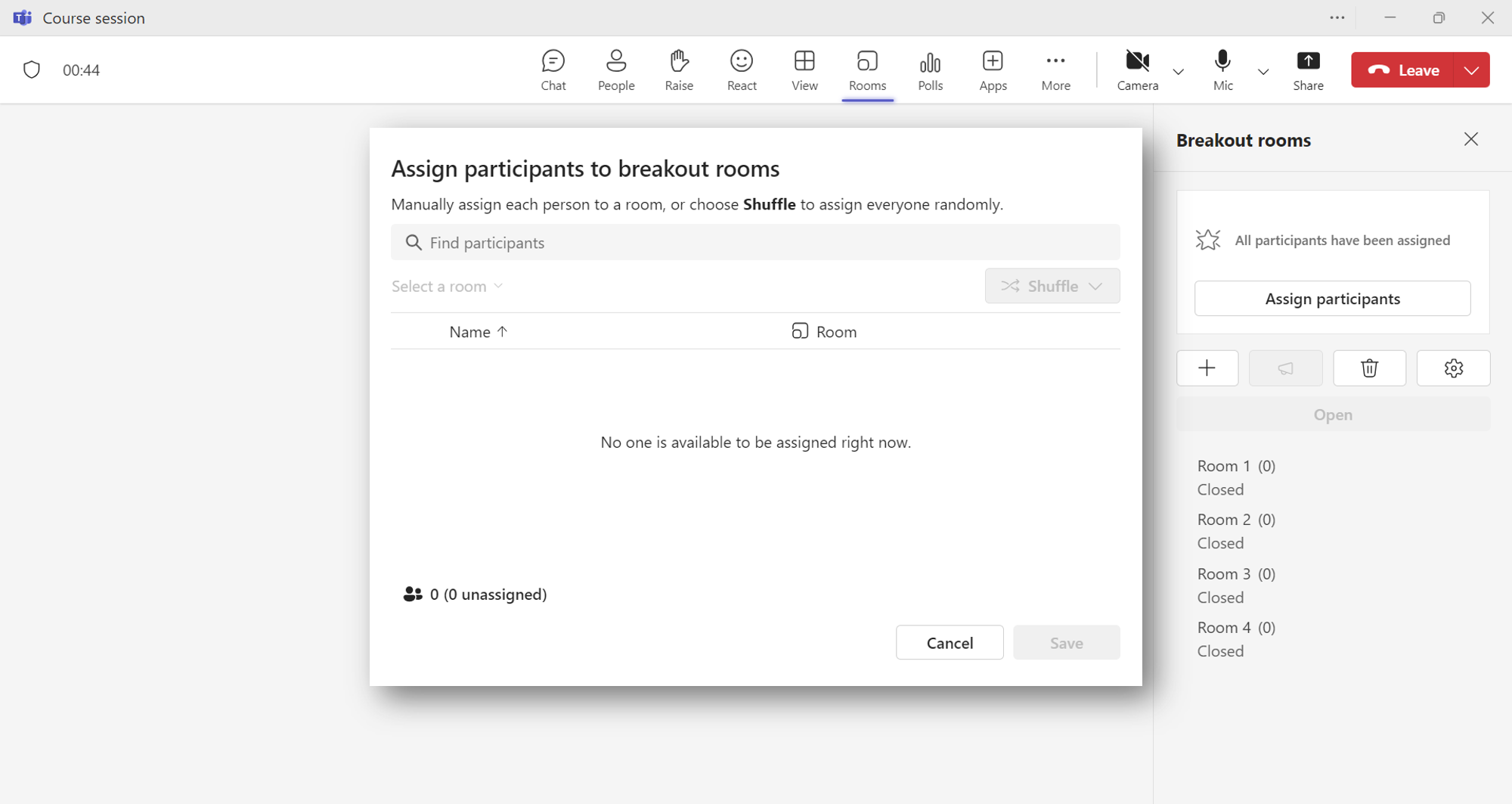
- In the room settings, you can:
- Assign presenters to manage the rooms.
- Set a time limit.
- Automatically move participants to open sessions.
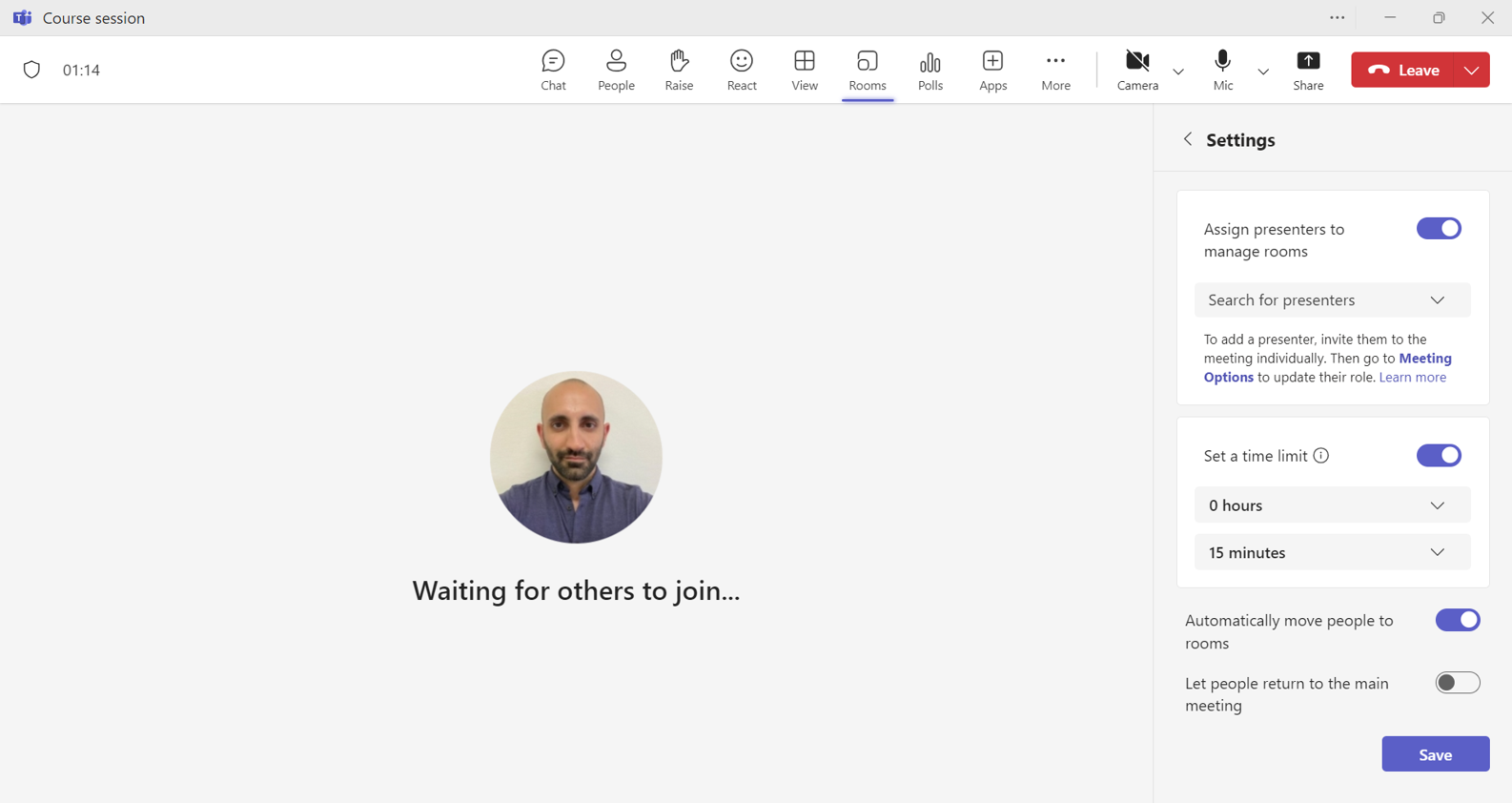
B. Scheduling Breakout Rooms in Advance
Please follow the steps below to schedule breakout rooms before the online session:
- Go to your course and click on “Edit meeting details”.
Note: The session must already be scheduled.
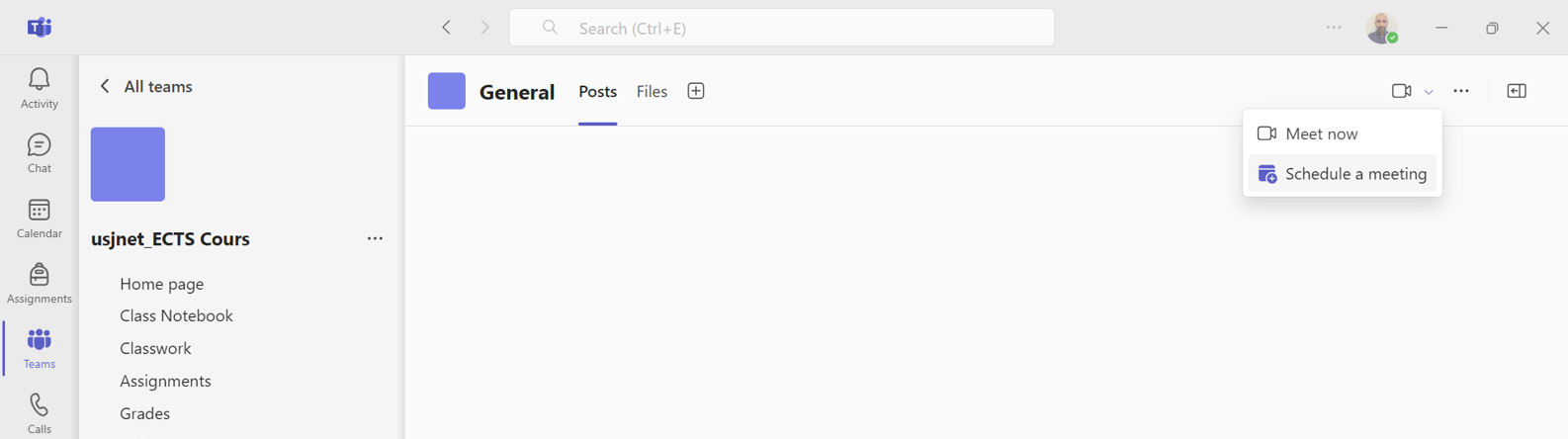
- Click on the « Breakout rooms » tab.
- Click on Create rooms.
- Choose the number of rooms to create, then click on Add rooms.
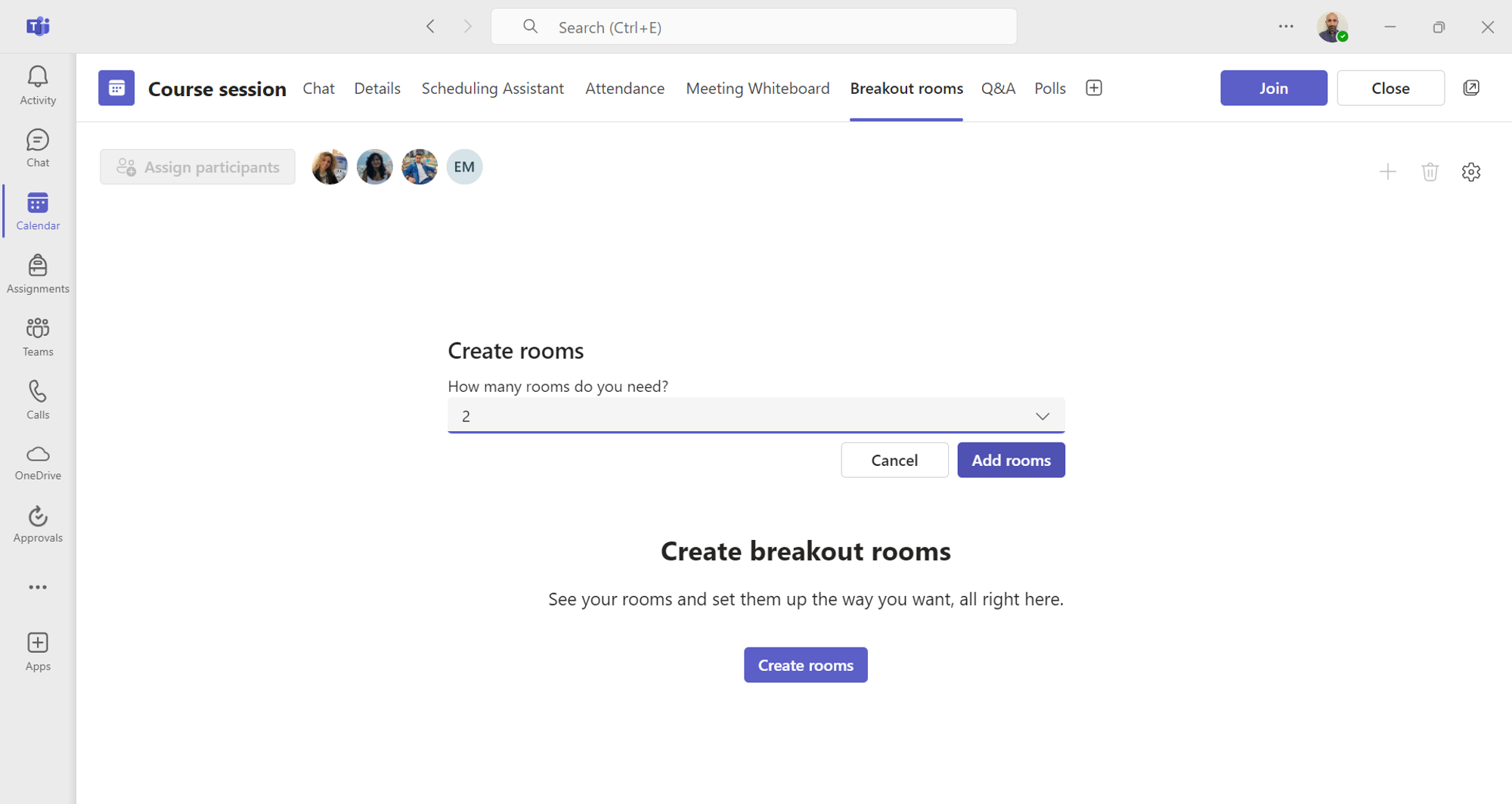
- Click on the Assign participants
- Choose how you want to assign participants to the rooms, then click the Next
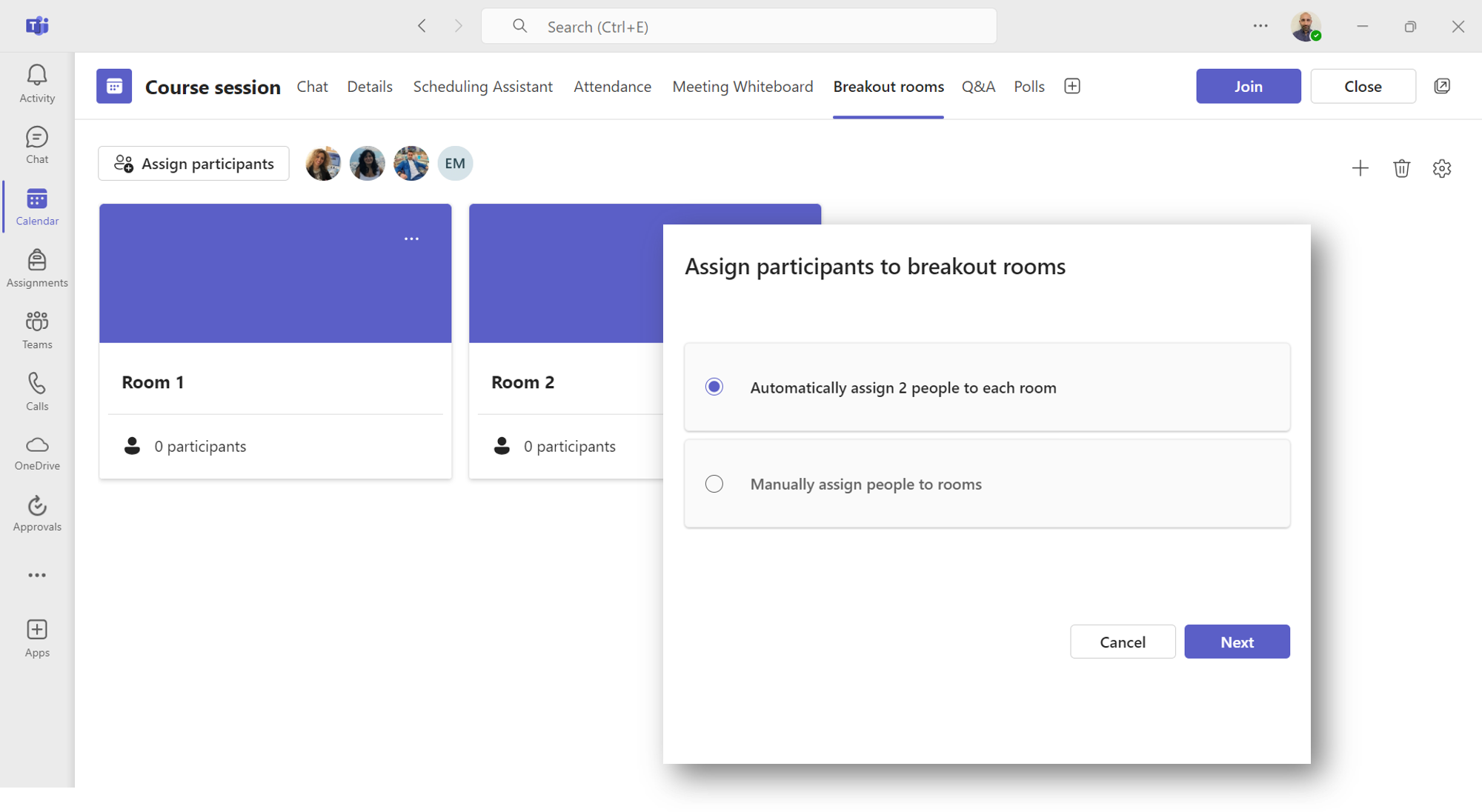
- Click on the settings icon to:
- Assign presenters to manage the rooms.
- Set a time limit.
- Automatically move participants to open sessions.
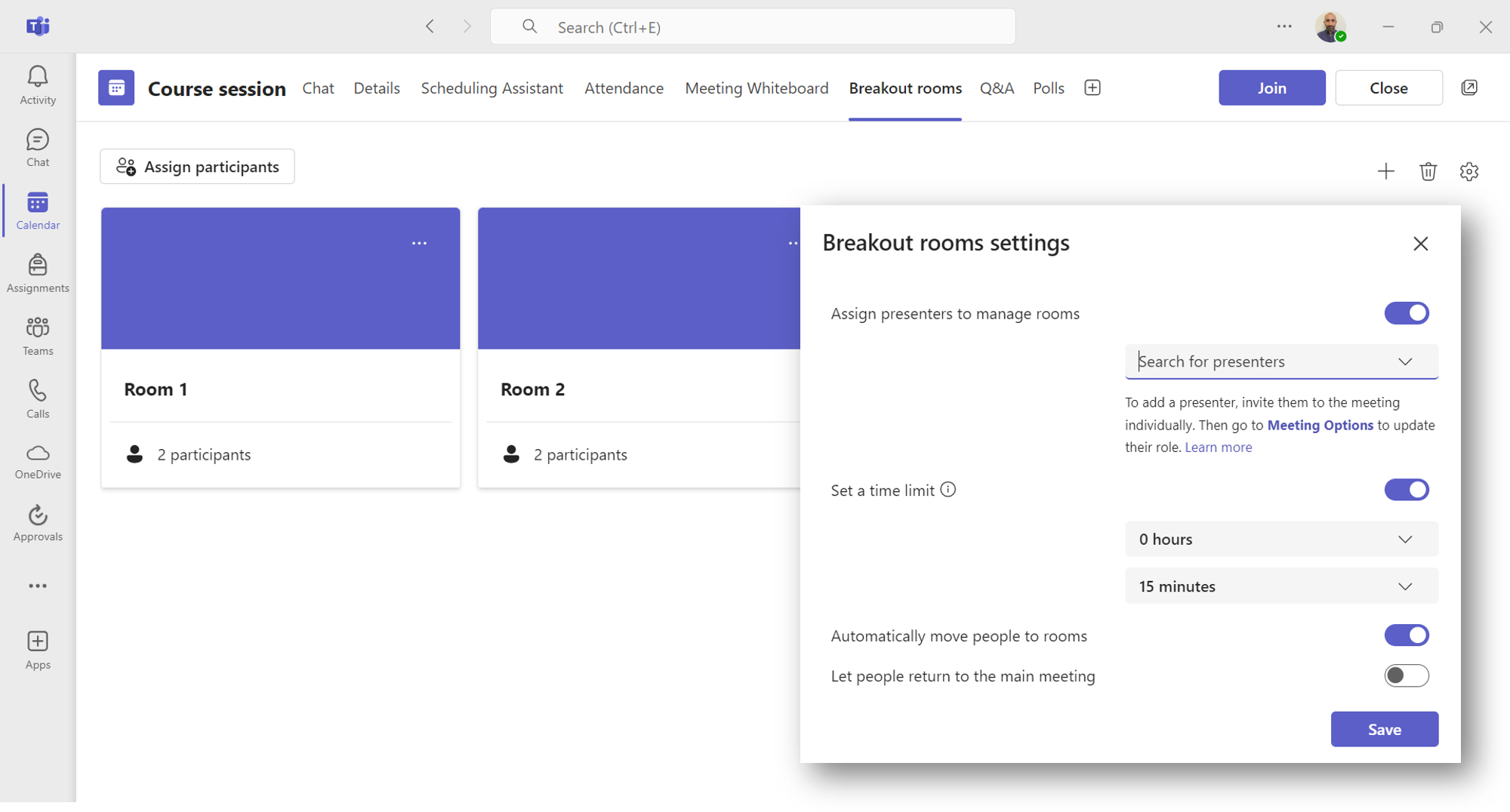
CINIA est situé au 7ème étage du campus des sciences humaines de l’USJ, rue de Damas à Beyrouth.
N’hésitez pas à nous contacter à cinia@usj.edu.lb
ou à nous appeler au +961 1 421 000 poste 5923/5924.
© 2025 Center for Digital Innovation and AI. Created for free using WordPress and Kubio

