© 2025 Center for Digital Innovation and AI
- Page d'accueil
- Gestion de son espace
- Activités
- Activité TestCréation de l'activité testAlimentation de la banque de questionsParamétrage d'un test en ligne à distanceParamétrage d'un test en ligne en présentielAjout des questions au test manuellementAjout des questions au test aléatoirementBlock concurrent connectionsDérogations des utilisateursMélanger les questions d'une ou plusieurs sectionsEn cas de coupure de connexion
- Notification
- Repère liste évaluation
Cette documentation est adressée aux enseignants de l’USJ pour montrer comment les réponses des étudiants sont sauvegarder durant un test sur Moodle.USJ
Remarque : il faut toujours utiliser soit Mozilla Firefox soit Google Chrome.
Il existe deux façons pour sauvegarder les réponses des étudiants durant un test sur Moodle USJ
I. La première façon : Les étudiants sauvegardent leurs réponses lorsqu’ils cliquent sur « page suivante », « page précédente » et « Terminer le test » durant un test sur Moodle.USJ.
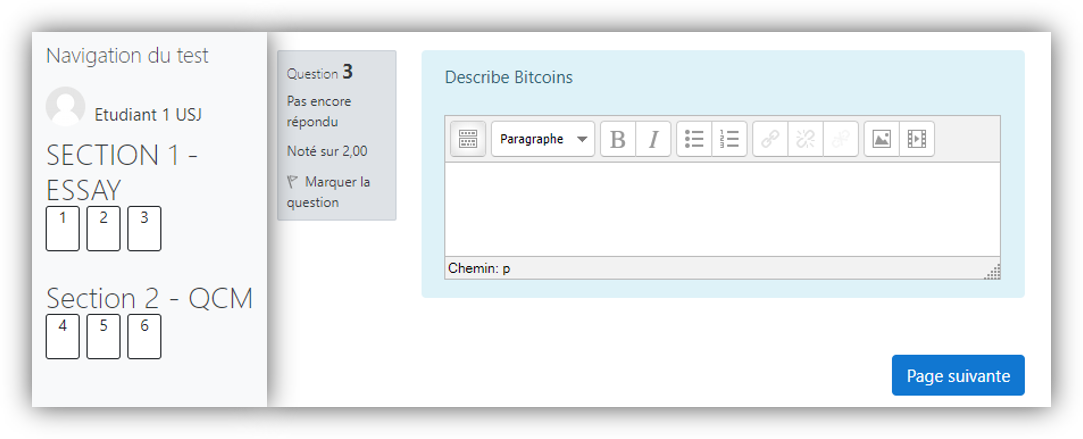
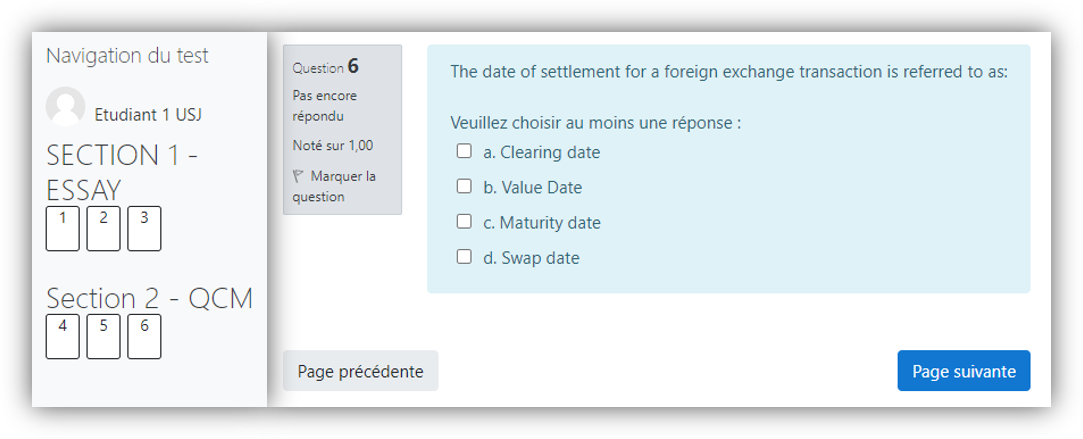
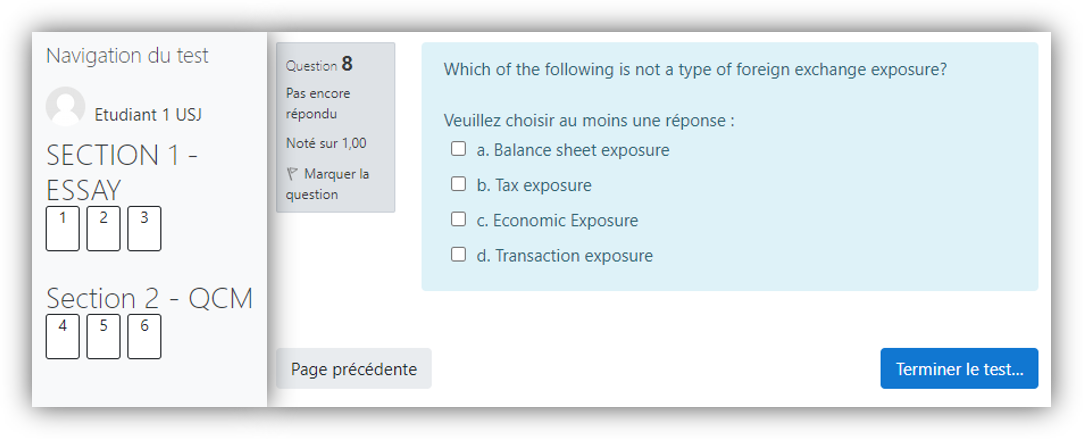
Remarque : lorsque la navigation est séquentielle, dans ce cas l’étudiant ne peut pas retourner (i.e. le bouton « page précédente » est inactif).
-
-
- Au cas d’une coupure de connexion et un étudiant clique sur un de ces 3 boutons, il va avoir une page blanche (cf. images ci-dessous). Dans ce cas, il faut que l’étudiant attende le rétablissement de la connexion.
- Une fois la connexion rétablie, l’étudiant doit
- Cliquer « Ctrl + R » (ou bien « Try again » uniquement dans le cas de Firefox)
- Cliquer sur
- « Resend » dans le cas de Firefox pour sauvegarder ces réponses.
- « Continue » dans le cas de Chrome pour sauvegarder ces réponses.
-
| En utilisant Mozilla Firefox | En utilisant Google Chrome |
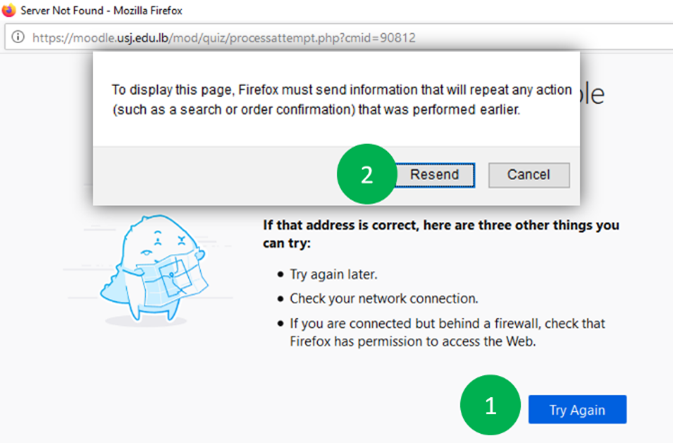 |
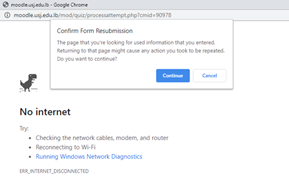 |
II. La deuxième façon : Moodle.USJ auto-sauvegarde les réponses
des étudiants chaque 10 minutes.
-
-
- Au cas d’une coupure de connexion et Moodle essaye de faire un auto-sauvegarde, une notification en rose va afficher à l’entête de la page de l’étudiant en indiquant que la connexion été perdue (Cf. voir image ci-dessous).
- Une fois la connexion rétablie, il existe deux possibilités :
- Soit que l’étudiant clique sur « page suivante » pour continuer et les réponses vont être sauvegarder.
- Soit que Moodle essaye d’auto-sauvegarde les réponses, dans ce cas une notification en vert va afficher à l’entête de la page de l’étudiant en indiquant que la connexion est rétablie (cf. voir image ci-dessous).
-
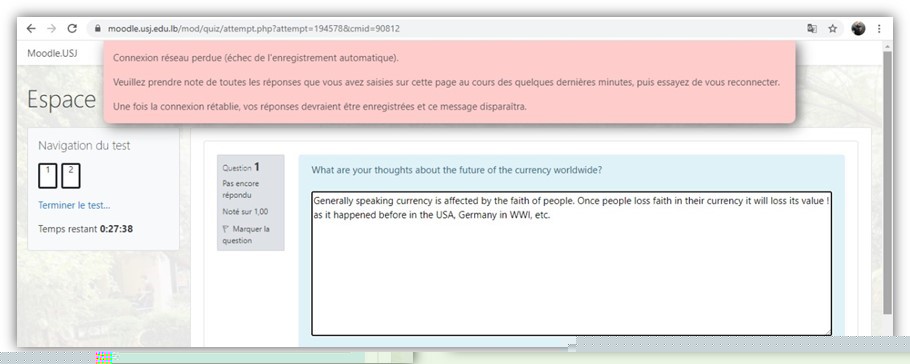

- Page d'accueil
- Gestion de son espace
- Activités
- Activité TestCréation de l'activité testAlimentation de la banque de questionsParamétrage d'un test en ligne à distanceParamétrage d'un test en ligne en présentielAjout des questions au test manuellementAjout des questions au test aléatoirementBlock concurrent connectionsDérogations des utilisateursMélanger les questions d'une ou plusieurs sectionsEn cas de coupure de connexion
- Notification
- Repère liste évaluation
This tutorial is dedicated to USJ educators to explain how student answers are saved during an on Moodle USJ
Remark : allows use Mozilla Firefox or Google Chrome.
There are two ways to save student answers during an exam on Moodle USJ
I. The first way: Students save their answers when they click on “next page”, “previous page” and “End test” during a test on Moodle USJ.
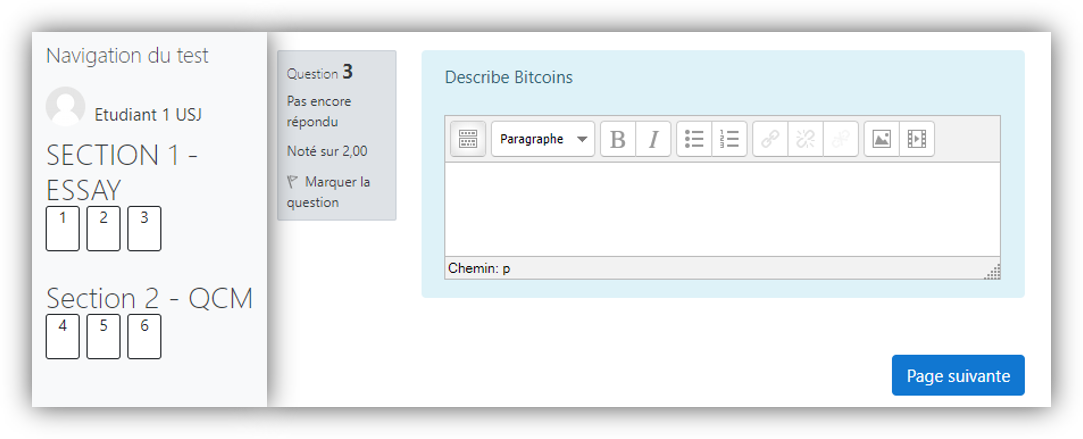
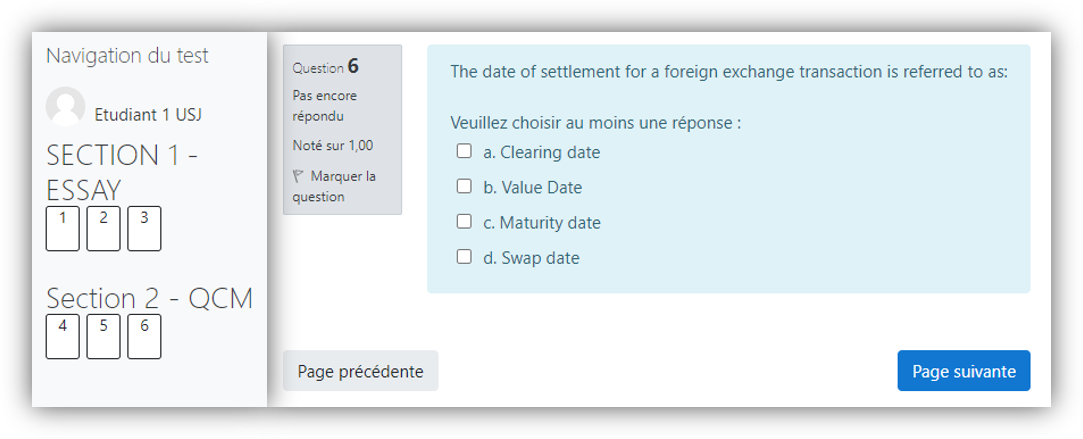
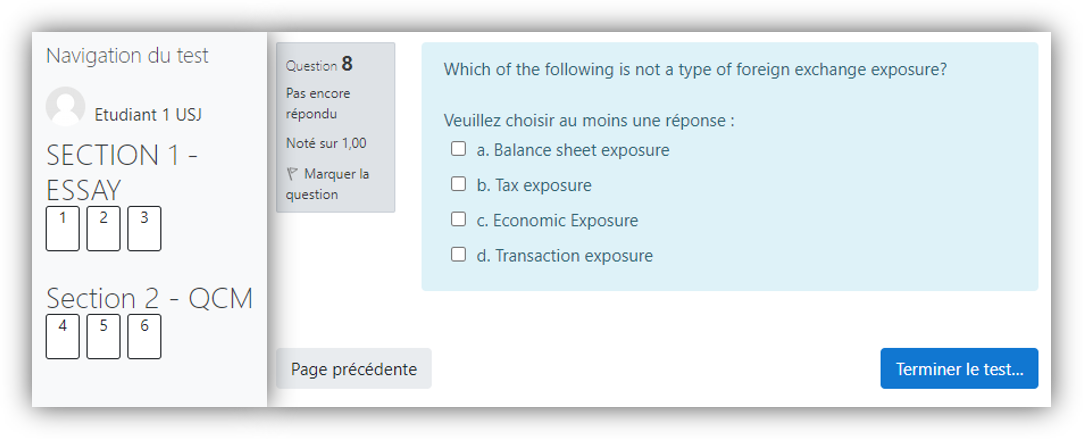
Note: when the navigation is sequential, the student cannot go back (i.e. the « previous page » button is inactive).
-
-
- In the event of a connection failure, students will see a blank page (see images below). In this case, the student must wait for the connection to be restored.
- Once the connection is restored, the student must
- Click on « Ctrl + R » (or « Try again » only in the case of Firefox)
- Click on
- « Resend » in the case of Firefox, to save these responses.
- « Continue » in the case of Chrome, to save these responses.
-
| Using Mozilla Firefox | Using Google Chrome |
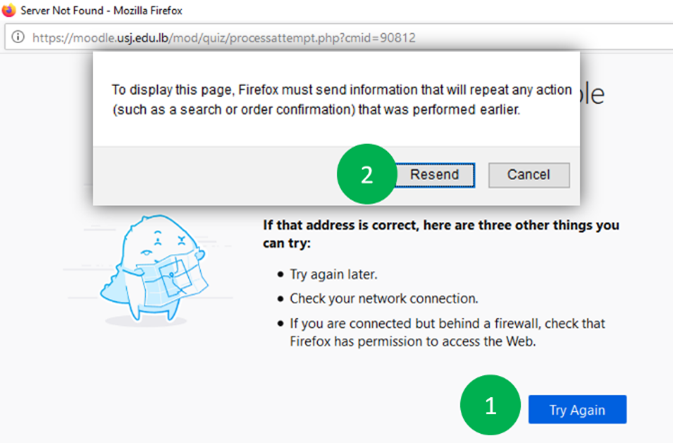 |
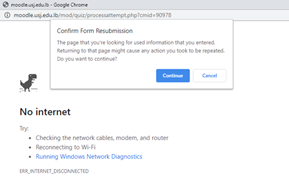 |
II. The second way: Moodle auto saves the answers every 10 minutes. .
-
-
- If Moodle detects that the student’s Internet connection has dropped, and the Quiz autosave feature is enabled, a warning message is displayed in pink, prompting the student to make a note of recent responses (see image below).
- Once the connection is restored, there are two possibilities :
- Either the student clicks on « next page » to continue, and the answers will be saved..
- Either Moodle auto-save the answers, in this case a notification will be displayed in green at the header of the student’s page indicating that the connection is restored (see image below).
-
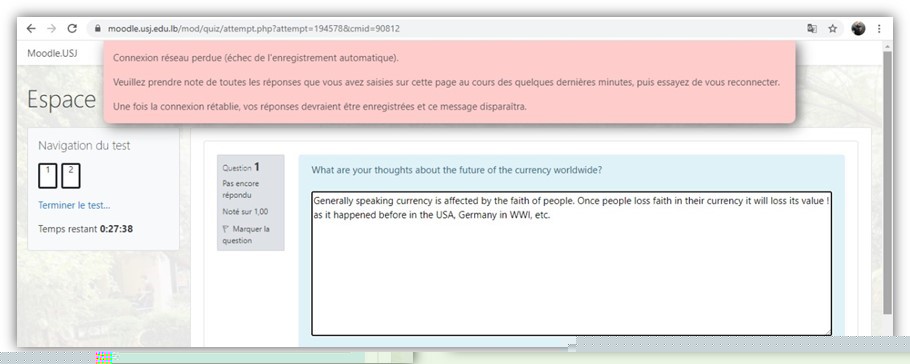

CINIA est situé au 7ème étage du campus des sciences humaines de l’USJ, rue de Damas à Beyrouth.
N’hésitez pas à nous contacter à cinia@usj.edu.lb
ou à nous appeler au +961 1 421 000 poste 5923/5924.
© 2025 Center for Digital Innovation and AI. Created for free using WordPress and Kubio

