© 2025 Center for Digital Innovation and AI
Les capsules vidéo transforment vos cours en classe inversée, permettant d’accorder plus de temps à des activités interactives et stimulantes. Ces capsules permettent aux étudiants qui n’ont pu joindre la séance de les visionner à leur convenance.
Les consignes générales
- Préparez votre contenu : Posez-vous les bonnes questions avant de vous lancer : quelles sont les informations principales à communiquer ? Est-ce que je veux concevoir une vidéo où l’on me voit ? Une vidéo avec un commentaire audio ?
- Écrivez un script que vous pouvez suivre pendant l’enregistrement de la voix off : entraînez-vous à la présentation plusieurs fois pour que votre voix off soit fluide.
- Préparez l’environnement de votre enregistrement : assurez-vous de choisir une pièce calme, bien éclairée. Testez l’audio de votre ordinateur. N’oubliez pas d’éteindre votre portable.
- Pensez à découper votre séance en séquences afin de ne pas tout devoir réenregistrer en cas de problème.
- Prenez votre temps lorsque vous expliquez : faites des pauses pour faire une transition entre les notions. Les apprenants auront le temps de prendre des notes ou d’assimiler le contenu.
- Pensez à avoir une image cohérente pour rendre vos vidéos plus visibles et pour créer une identité propre : pensez à ajouter un générique de début, de fin, un logo…
Solution 1 : Utiliser Teams pour enregistrer vos capsules vidéos
- Créer votre espace Classe sur Teams: Cet espace stocke vos capsules vidéos pour 60 jours. Attention les capsules vidéos sont disponibles sur Stream pour 60 jours toutefois une extension de cette période est possible. Cliquez ici pour consulter le tutoriel.
- Lancer votre enregistrement: Démarrer une session Live sans participants et activer l’enregistrement. N’oubliez pas de commencer par introduire la session et d’expliquer les résultats attendus. Cliquez ici pour consulter le tutoriel.
- Animer votre enregistrement: Partager les ressources préparées et n’hésiter pas d’utiliser des fonctionnalités de Teams pour rendre votre enregistrement plus engageant lorsque les étudiants vont le consulter (Whiteboard pour des formules, contenu externe pour montrer une manipulation…)
- Consulter votre enregistrement: Une fois la session finie, arrêtez l’enregistrement et assurez-vous dans le dossier Recordings dans l’espace Files de votre Class Team que la vidéo a été enregistrée. Attention, par défaut l’accès à cette vidéo expirera après 60 jours, toutefois une extension de cette période est possible. Cliquez ici pour consulter le tutoriel.
Remarque : Pour une meilleure gestion de vos enregistrements, nous vous conseillons de créer un espace Class Teams dédié à vos capsules éducatives. Vous partagerez par la suite le lien des capsules dans l’espace Class Teams de votre (vos) UE(s). Référez-vous à cette YouTube vidéo-tutorielle pour plus de détails
Solution 2 : Transformer votre présentation PowerPoint en vidéo
Un fichier PPT n’est pas toujours le meilleur format pour afficher votre présentation. Parfois, il est préférable de convertir votre présentation PowerPoint en une vidéo avant de la présenter à votre public.
Transformer votre présentation PowerPoint en une vidéo avec votre narration va permettre à vos étudiants de la regarder comme si vous la présentiez devant eux.
REMARQUE : Il est fortement recommandé d’avoir des fichiers Powerpoint de l’ordre de 10 diapositives. L’enregistrement de ces fichiers ne doit pas dépasser 15 à 20min. La vidéo résultante sera de petite taille ce qui vous permet de la partager facilement sur Moodle, et permet aux étudiants un téléchargement plus rapide. Si vous avez des présentations plus longues, pensez à les diviser en de plus petits fichiers.
A. Enregistrer et annoter votre présentation
- Cliquez sur l’onglet « Recording » et puis choisissez « Record slide show –> Record from Beginning »
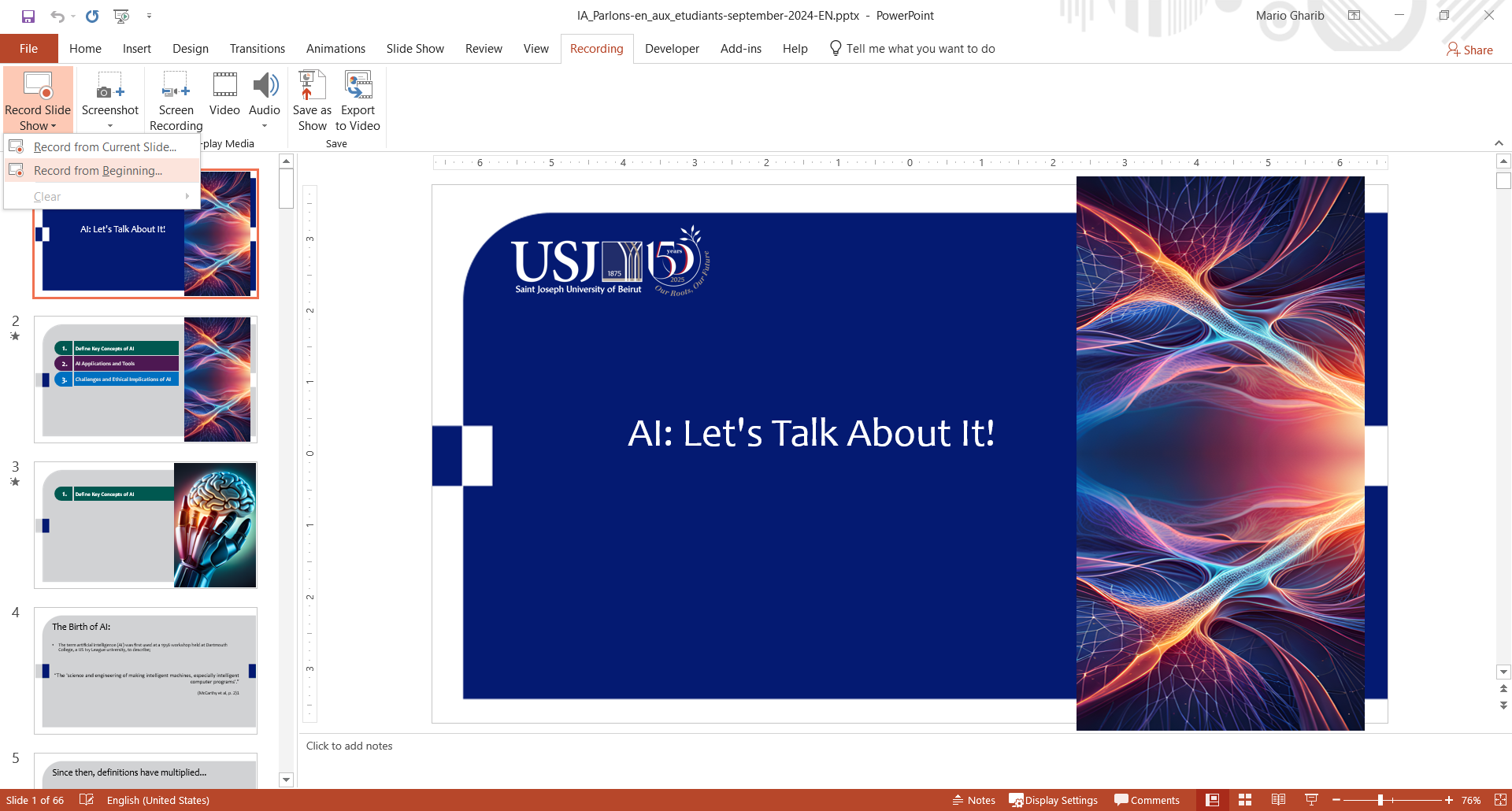
Remarque : Si l’onglet « Recording » ne s’affiche pas, vous devez l’ajouter en suivant les étapes ci-dessous :
a. Cliquez sur « File –> Options »
b. Une nouvelle sous-fenêtre va s’afficher, cliquez sur « Customize Ribbon ».
c. Cochez la case à côté de « Recording »
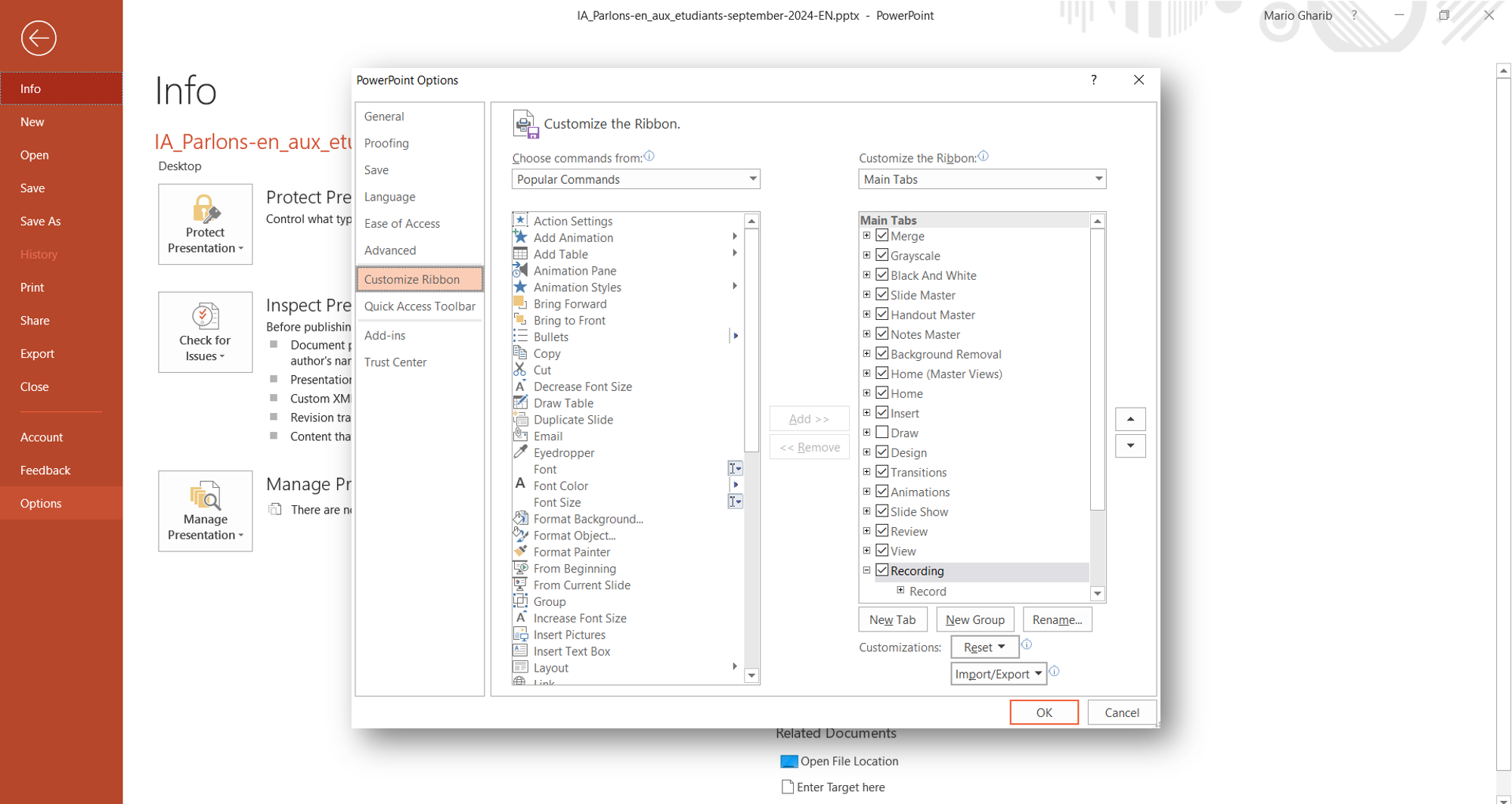
- Cliquez sur « Record » pour démarrer l’enregistrement.
- Il est possible d’annoter le slide en utilisant le « Drawing tools ».
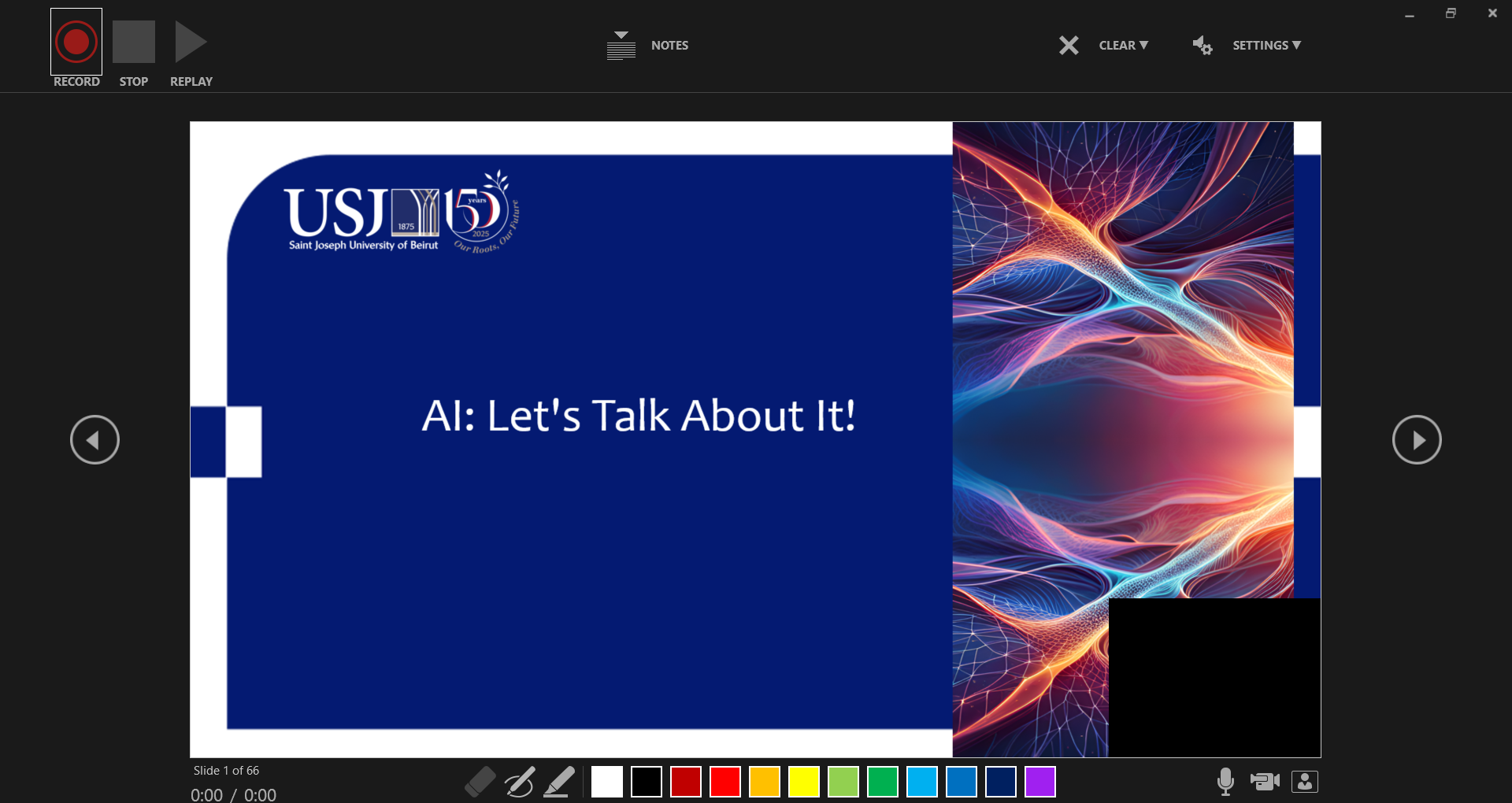
- Une fois les étapes sont achevées, cliquez sur le bouton « Stop » pour arrêter l’enregistrement.
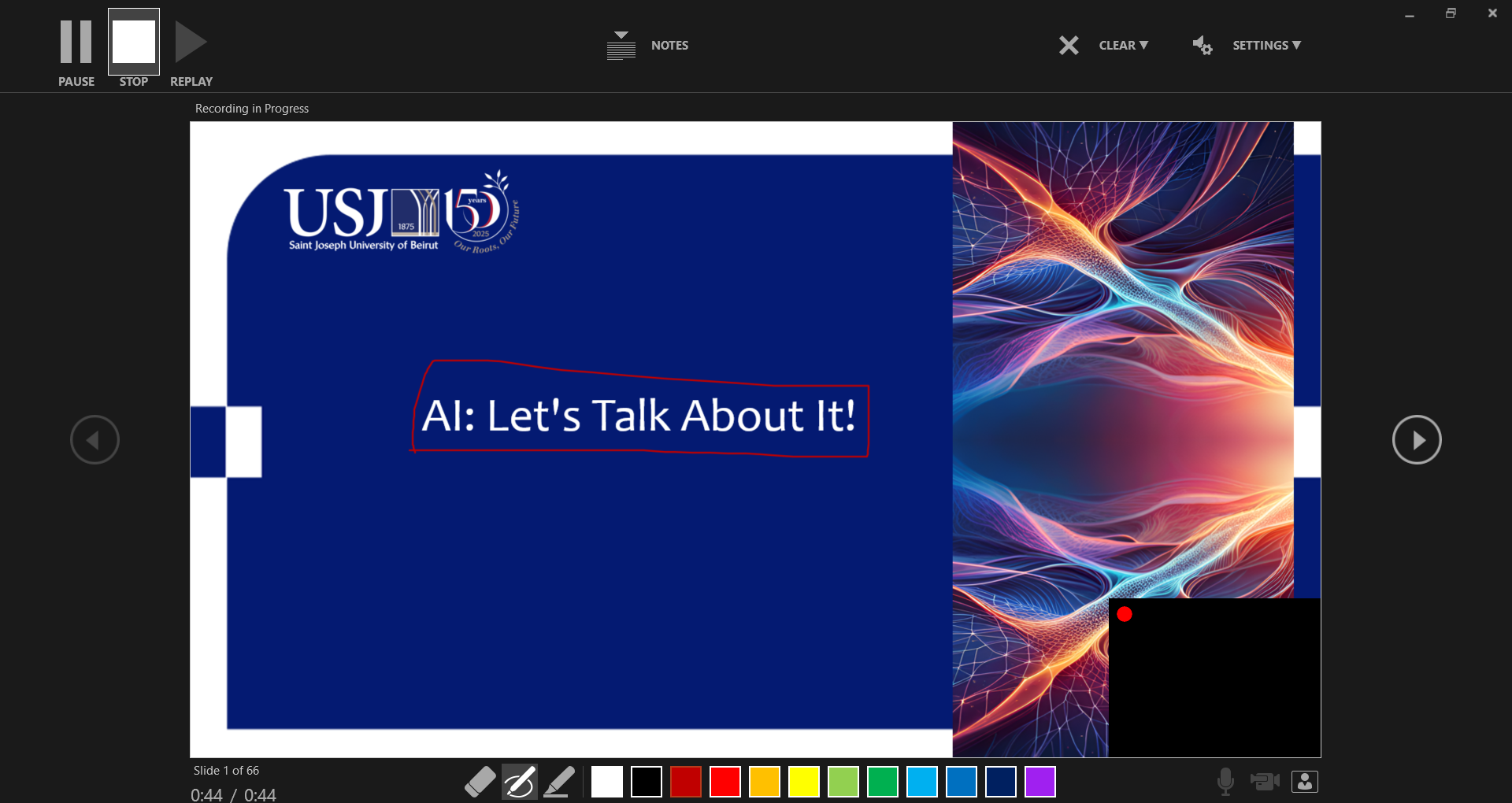
Remarque : Durant l’enregistrement, la navigation entre les slides est séquentielle, vous ne pouvez pas retourner à un slide précédent
B. Exporter votre présentation en vidéo
Pour exporter votre présentation en vidéo, veuillez suivre les étapes ci-dessous :
- Cliquez sur l’onglet « Recording »
- Choisissez « Export to video ».
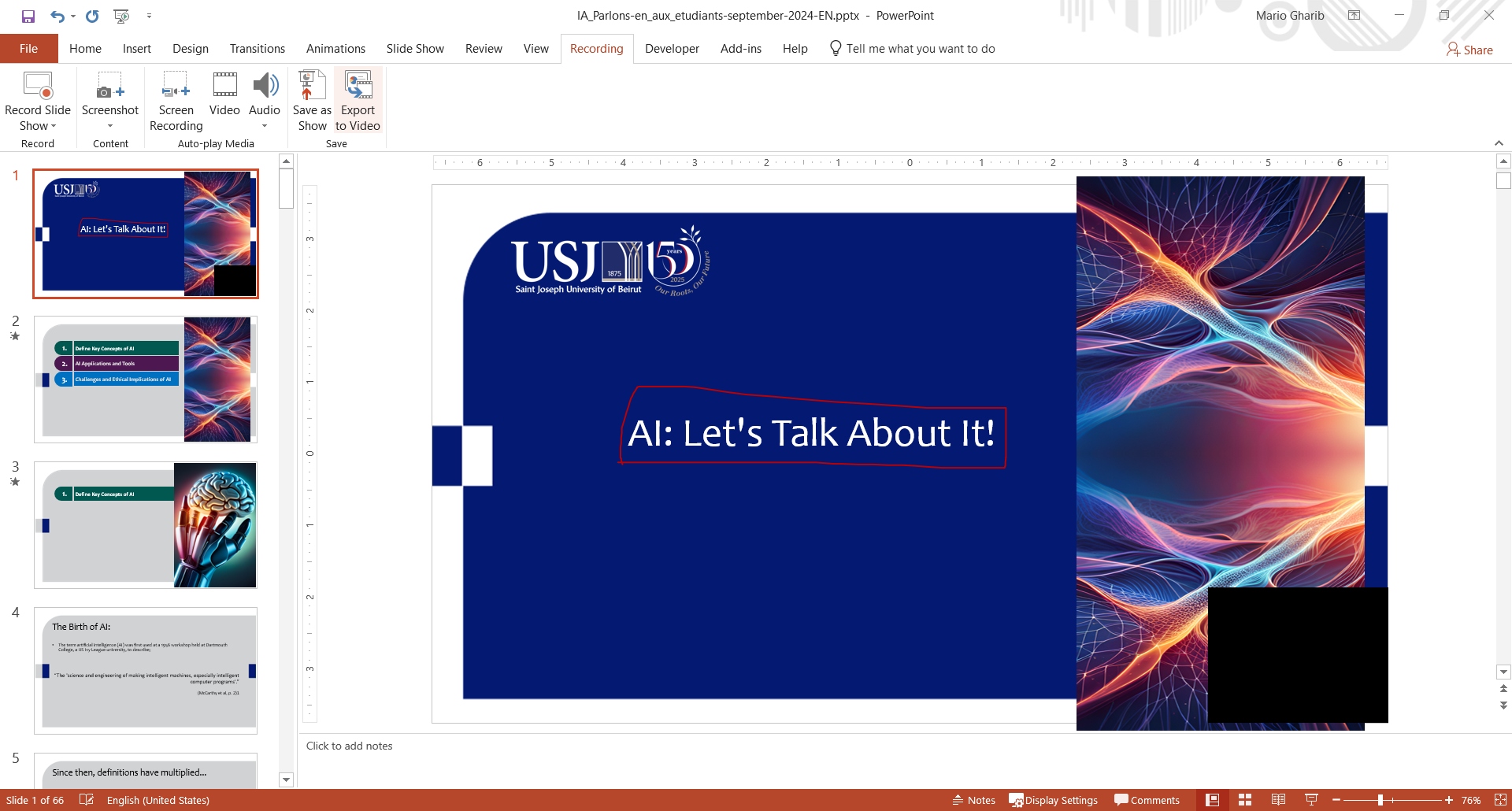
- Choisissez l’option « Create a video ».
- Pour un bon partage, sélectionnez l’option « HD (720p) » comme qualité vidéo.
- Finalement, cliquez sur « Create video ».
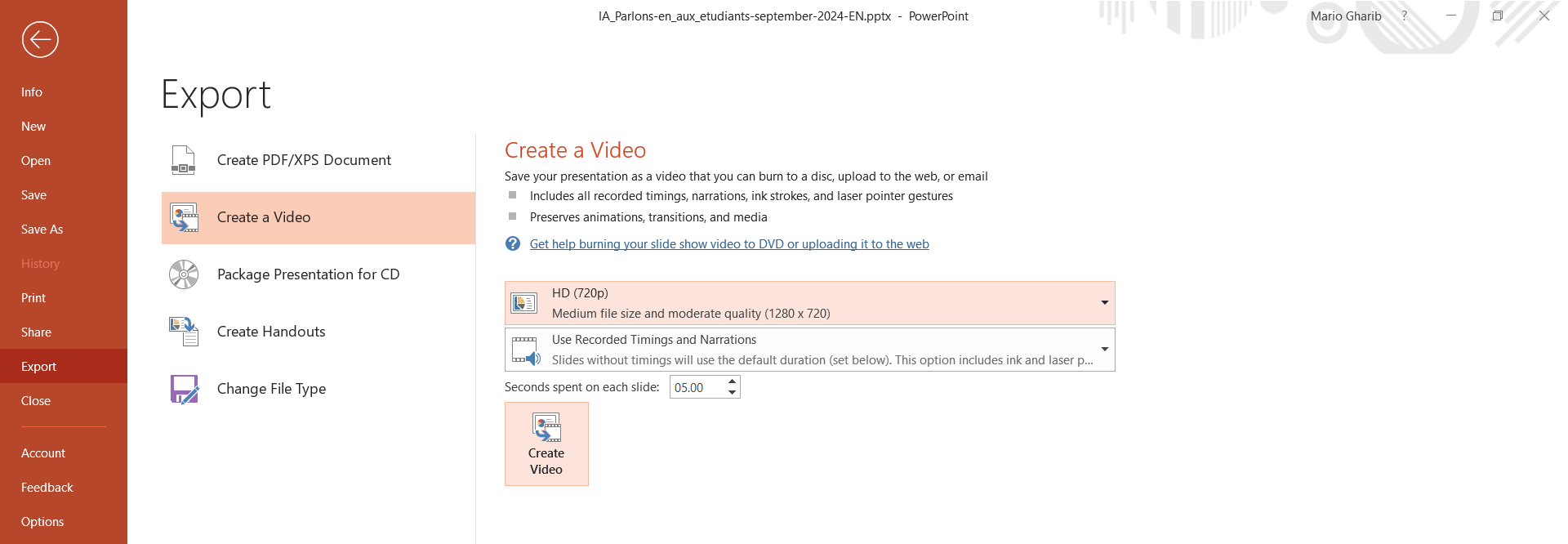
Partager votre capsule vidéo
Cette section concerne les capsules vidéos stockées sur votre ordinateur (ex : PPT transformé en vidéo avec Power point).
Pour bien gérer votre espace, il est recommandé de ne pas déposer les vidéos directement sur Moodle, mais plutôt de partager le lien de ces vidéos sur votre espace Moodle.
Dans ce tutoriel, on va voir comment déposer vos capsules vidéos sur OneDrive
A. Connectez-vous à Office 365
- Passez au site de Microsoft office www.office.com.
- Connectez-vous en saisissant votre mail USJ et mot de passe.
- Une fois connecté, choisissez OneDrive.
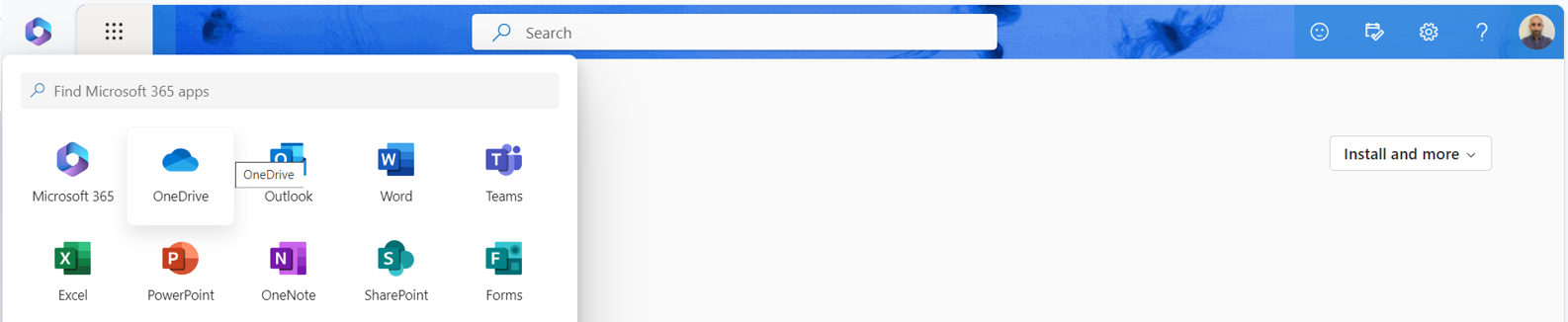
B. Déposer votre capsule vidéo
Cliquez sur « Add new –> File upload » dans le menu et puis sélectionnez votre ressource.
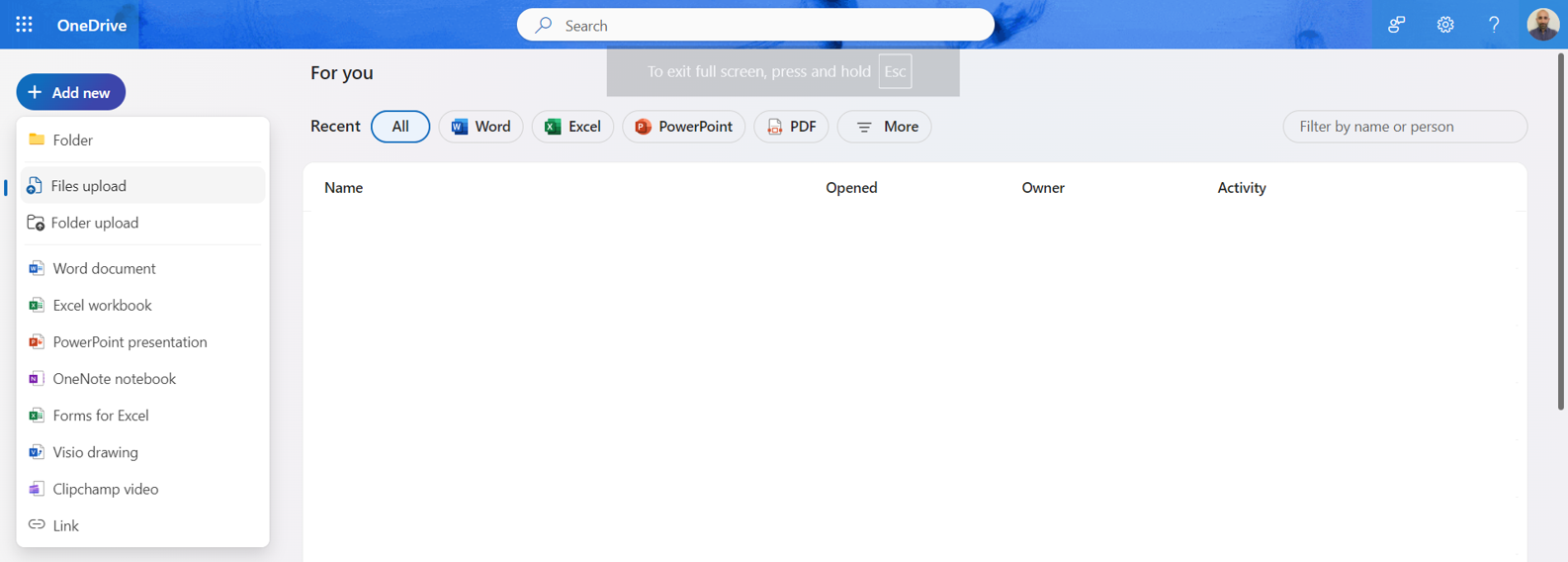
C. Paramétrage de votre capsule vidéo
- Après avoir téléchargé la capsule vidéo, cliquez sur « … » et sélectionnez « copy link ».
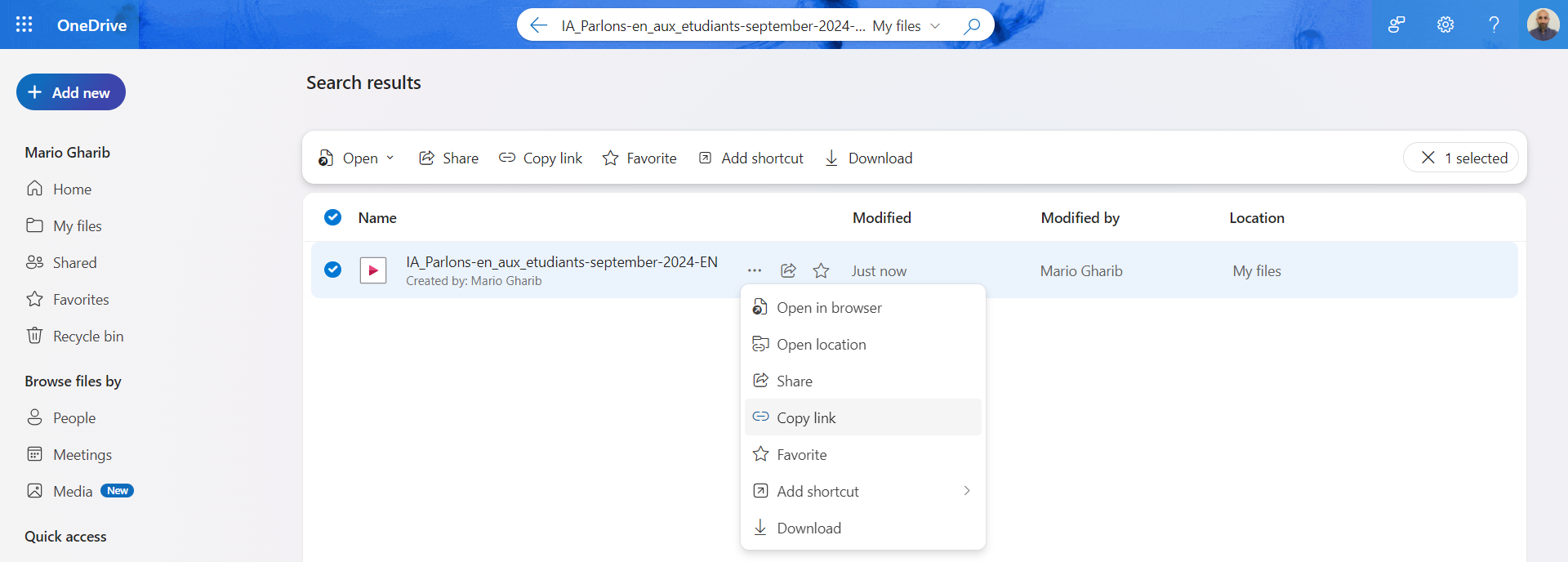
- Dans la fenêtre qui s’ouvre, cliquez sur “settings“

- Vous pouvez choisir les personnes qui peuvent consulter votre ressource vidéo. Dans votre cas, vous voulez partager avec les personnes qui sont dans votre classe sur Teams. Alors il faut taper le nom de cette classe dans « People you choose » et puis la sélectionner.
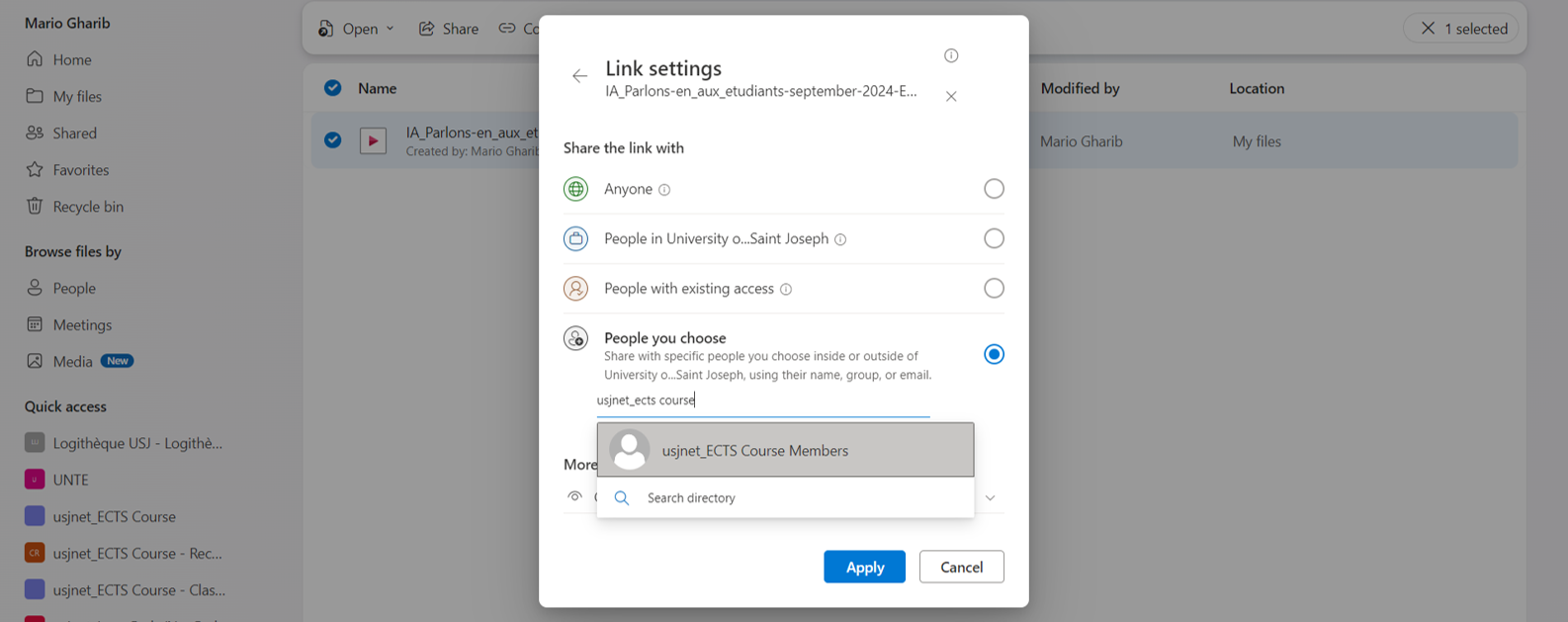
- Pour copier le lien, cliquez sur « Apply » .
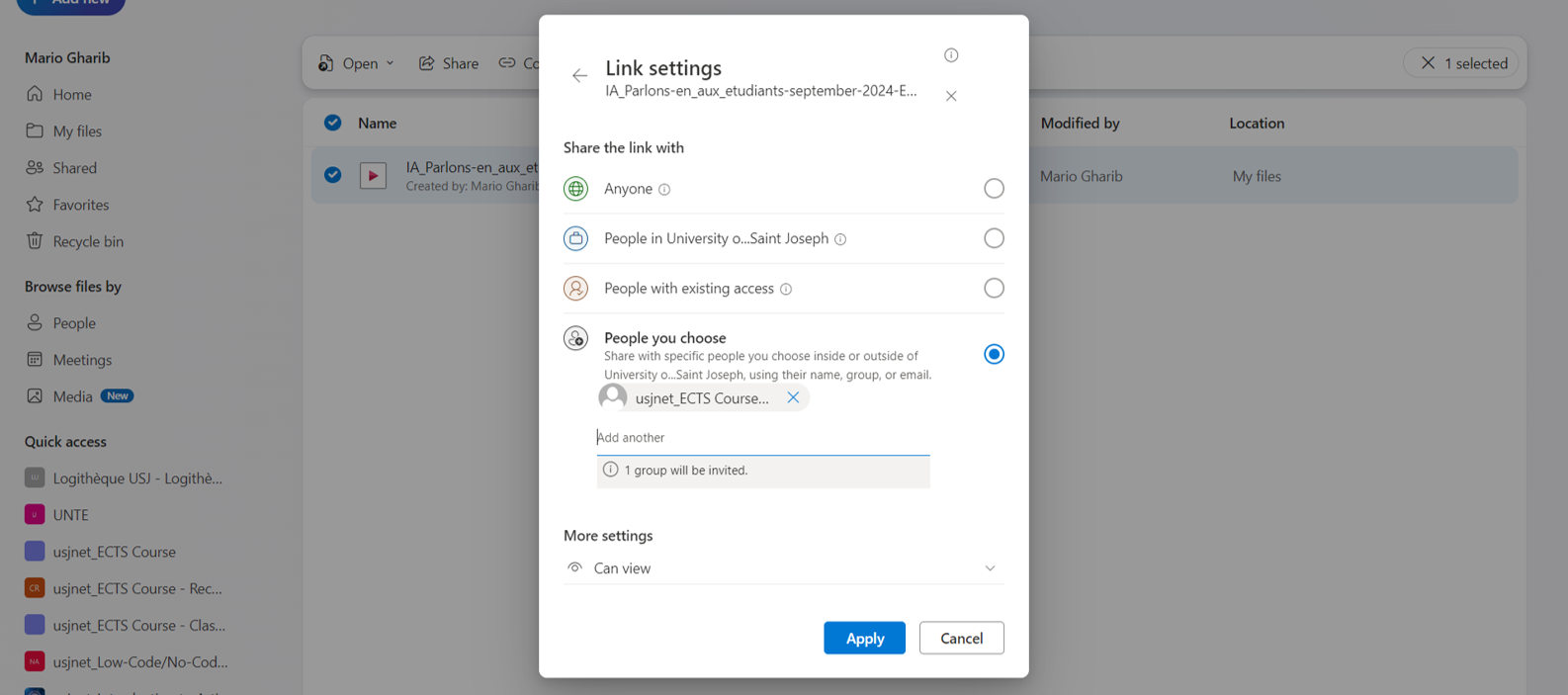
D. Partagez votre capsule vidéo dans votre UE sur la plateforme Moodle USJ
Pour insérer une ressource URL (lien web) dans votre unité d’enseignement sur Moodle.USJ, veuillez consulter le tutoriel suivant.
Video capsules transform your classroom into a flipped classroom, allowing more time for interactive and engaging activities. These capsules enable students who could not attend the session to watch it at their convenience.
General Guidelines
- Prepare Your Content: Ask yourself the right questions before you begin: What are the main pieces of information to communicate? Do I want to create a video where I appear? A video with a voice-over?
- Write a Script: Create a script to follow during the voice-over recording; practice the presentation several times to ensure your voiceover flows smoothly.
- Prepare Your Recording Environment: Make sure to choose a quiet, well-lit room. Test your computer’s audio, and remember to silence your mobile phone.
- Break Your Session into Segments: This way, you won’t have to re-record everything if an issue arises
- Take Your Time When Explaining: Pause between concepts to allow learners time to take notes or assimilate the content.
- Maintain a Consistent Image: This enhances the visibility of your videos and creates a distinct identity. Consider adding an opening and closing credits, a logo, etc
Solution 1: Use Teams to Record Your Video Capsules
- Create Your Class Space on Teams: This space stores your video capsules for 60 days. Note that the video capsules are available on Stream for 60 days, but it is possible to extend this period. Click here to view the tutorial.
- Start Your Recording: Begin a Live session without participants and activate recording. Don’t forget to start by introducing the session and explaining the expected outcomes. Click here to view the tutorial.
- Animate Your Recording: Share prepared resources, and don’t hesitate to use Teams features to make your recording more engaging when students review it e.g., (Whiteboard for formulas, external content to demonstrate an action…)
- Review Your Recording: Once the session is finished, stop the recording and ensure that the video has been saved in the Recordings folder within the Files section of your Class Team. Note that by default, access to this video will expire after 60 days; however, extending this period is possible. Click here to view the tutorial.
Note: For better management of your recordings, we recommend creating a dedicated Class Teams space for your educational capsules. You can later share the links to the capsules in your Class Teams for your courses. Refer to this YouTube video tutorial for more details
Solution 2 : Convert Your PowerPoint Presentation into a Video
A PPT file is not always the best format to display your presentation. Sometimes, it’s better to convert your PowerPoint presentation into a video before presenting it to your audience.
Transforming your PowerPoint presentation into a video with your narration allows your students to watch it as if you were presenting it in front of them.
NOTE: It is highly recommended to have PowerPoint files with about 10 slides. The recording of these files should not exceed 15 to 20 minutes. The resulting video will be small in size, allowing for easy sharing on Moodle and enabling quicker downloads for students. If you have longer presentations, consider breaking them into smaller files.
A. Record and Annotate Your Presentation
- Click on the « Recording » tab and then choose “Record Slide Show –> Record from Beginning”
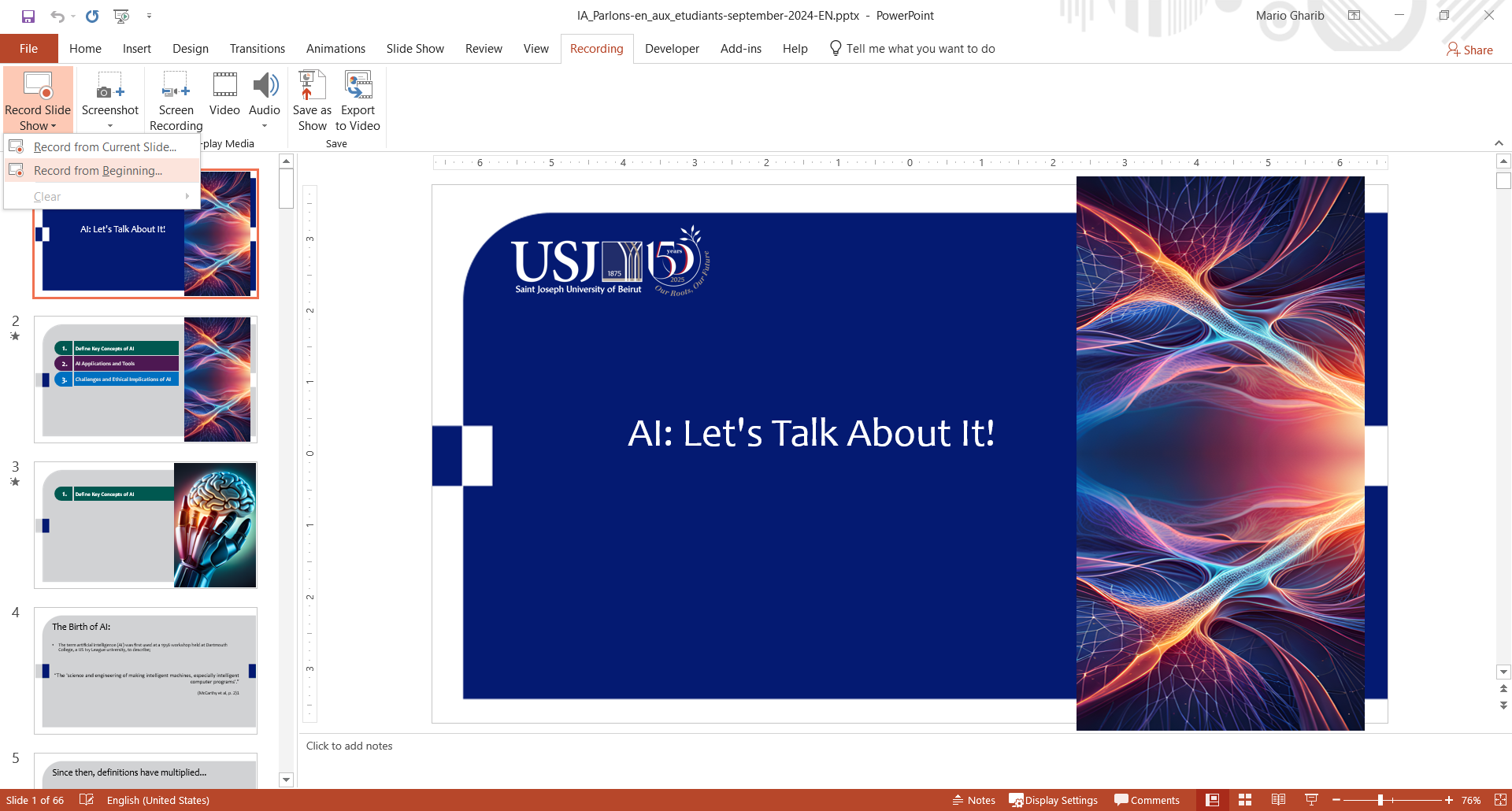
Note: If the « Recording » tab does not appear, you need to add it by following these steps:
a. Click on « File –> Options »
b. A new sub-window will open; click on « Customize Ribbon ».
c. Check the box next to « Recording »
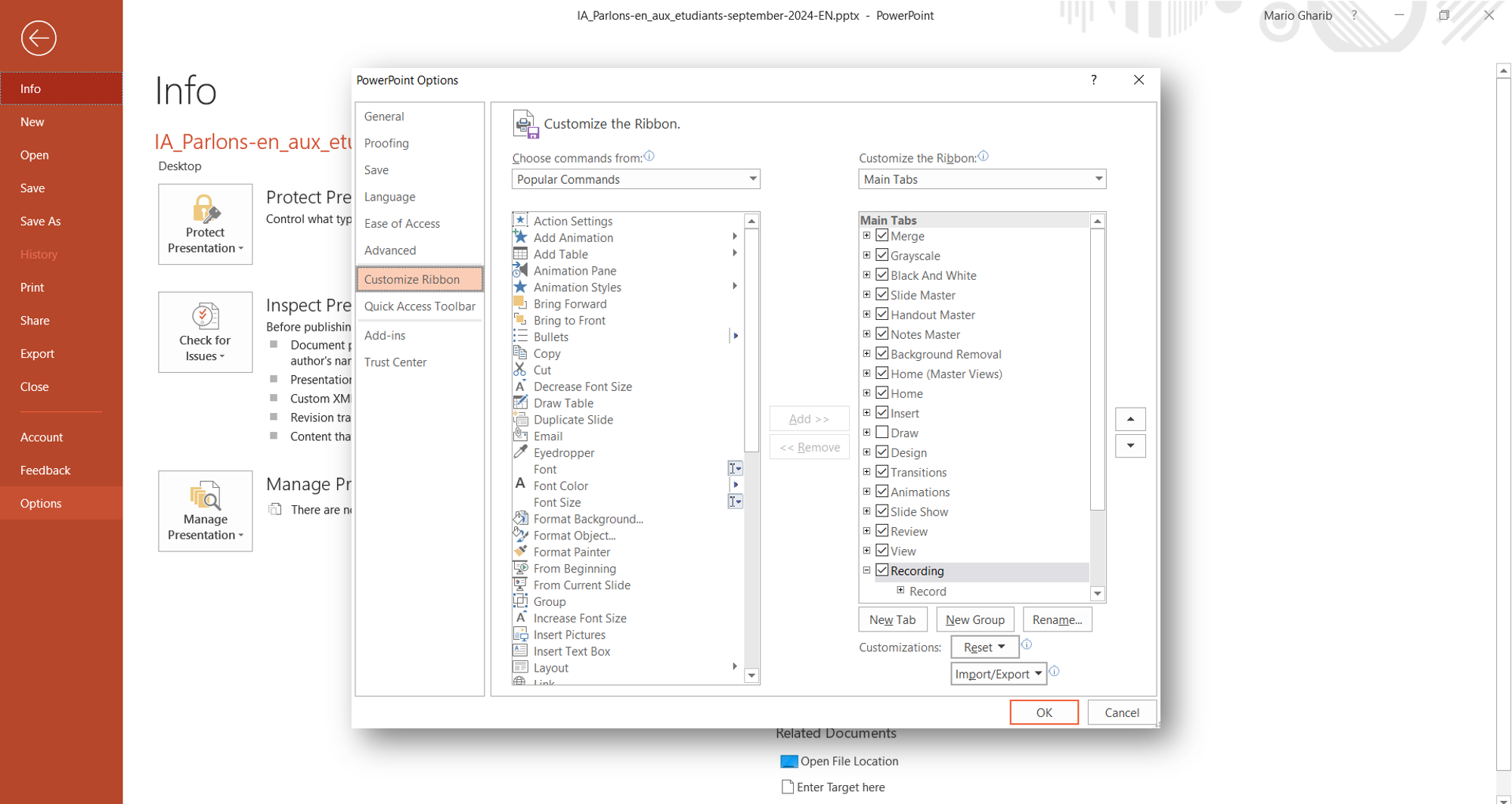
- Click on « Record » to start recording.
- You can annotate the slide using the « Drawing tools ».
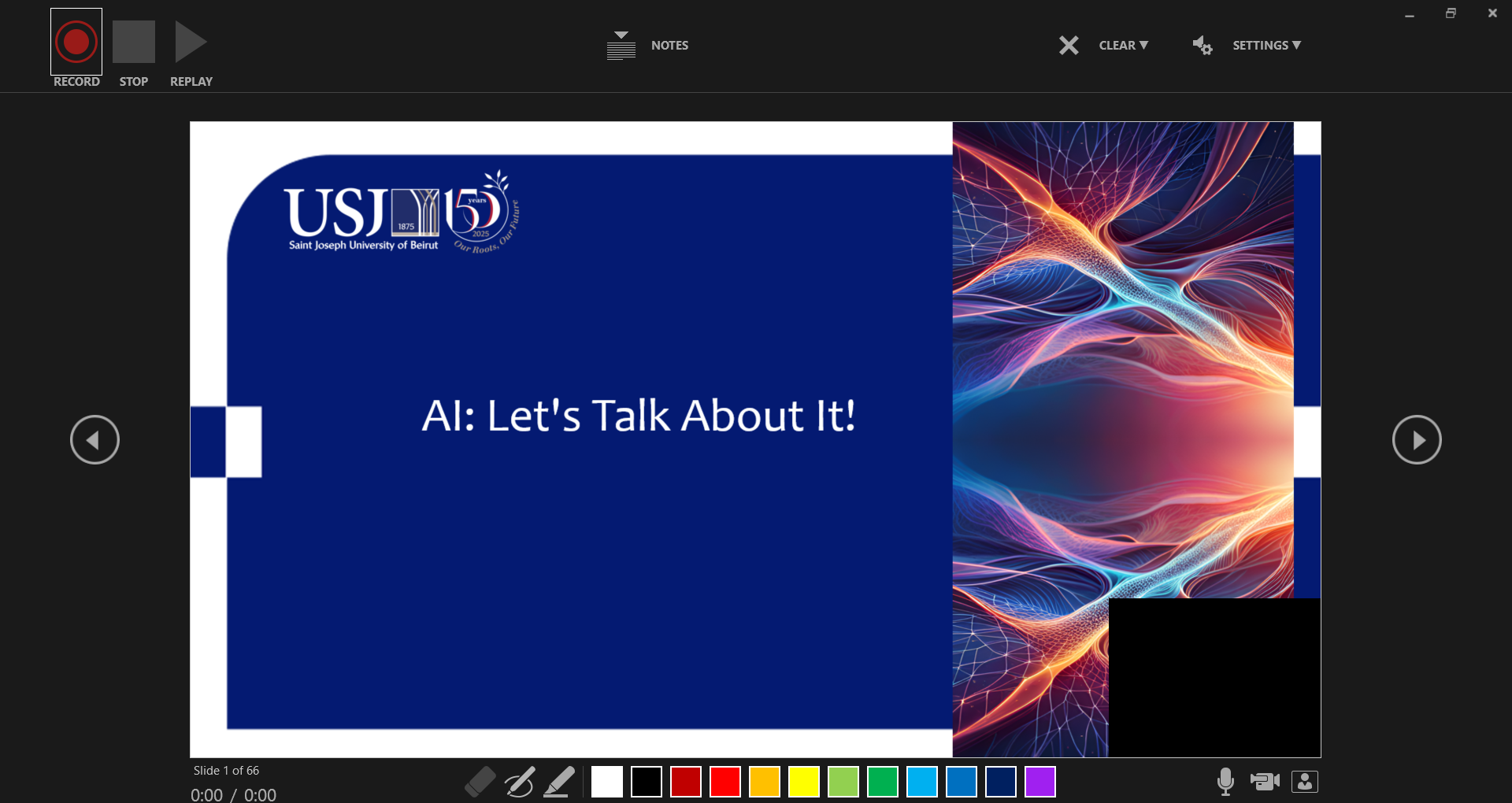
- 4. Once you’ve completed these steps, click on the « Stop » button to end the recording.
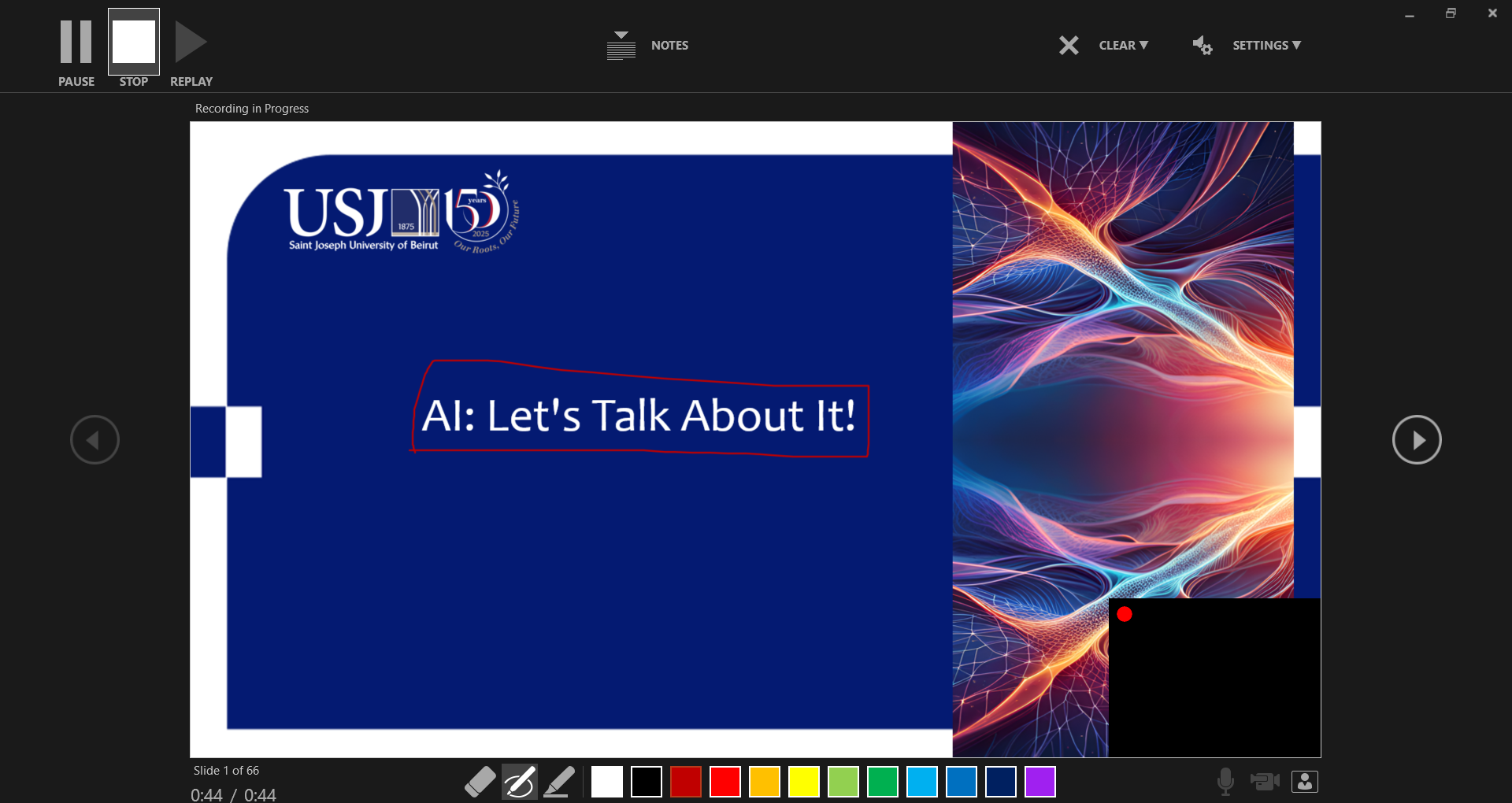
Note: During the recording, navigation between slides is sequential; you cannot go back to a previous slide.
B. Export Your Presentation as a Video
To export your presentation as a video, please follow these steps:
- Click on the « Recording » tab
- Select « Export to video ».
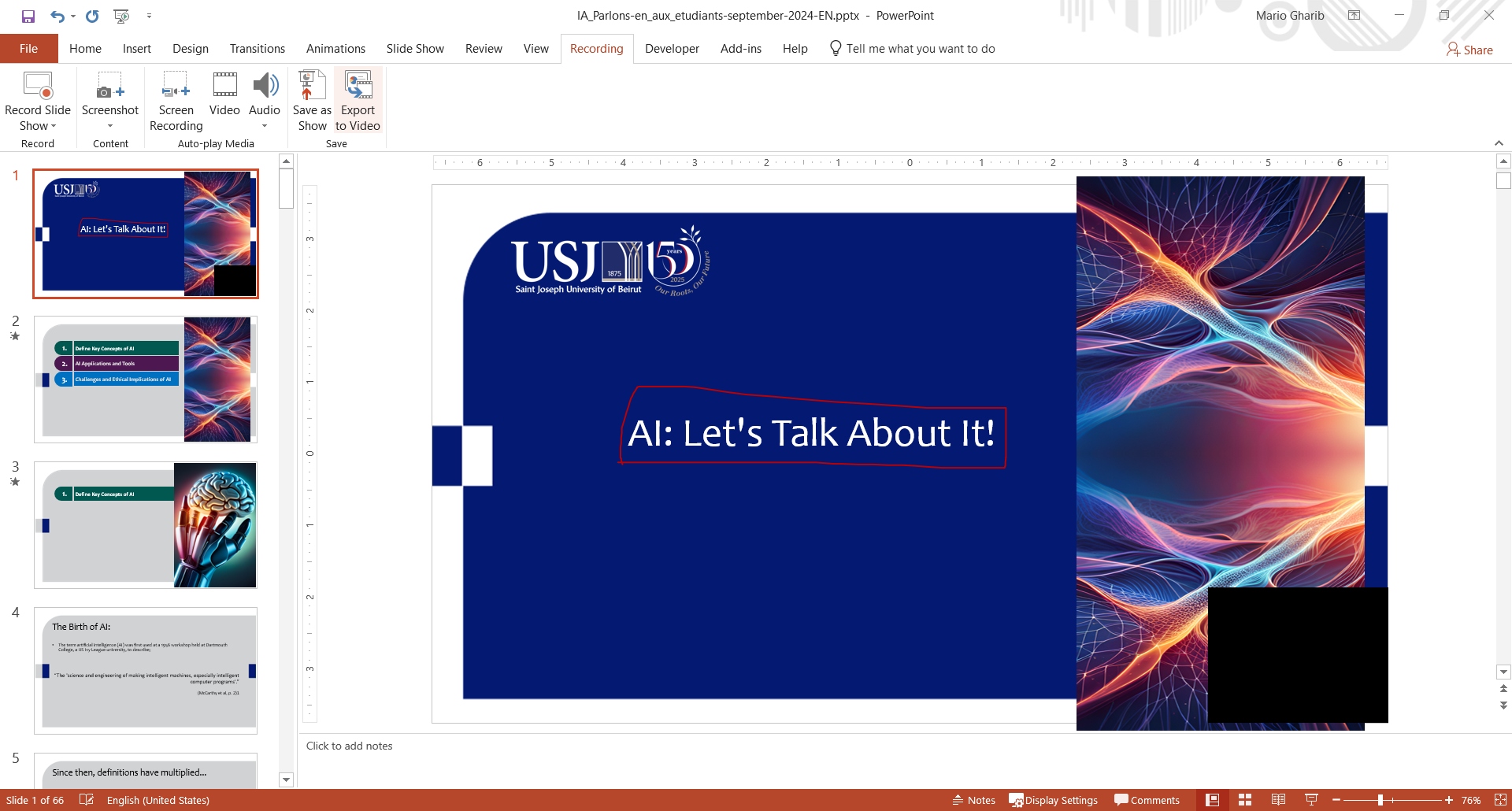
- Select the option « Create a video ».
- For optimal sharing, choose the « HD (720p) » video quality option.
- Finally, click on « Create video ».
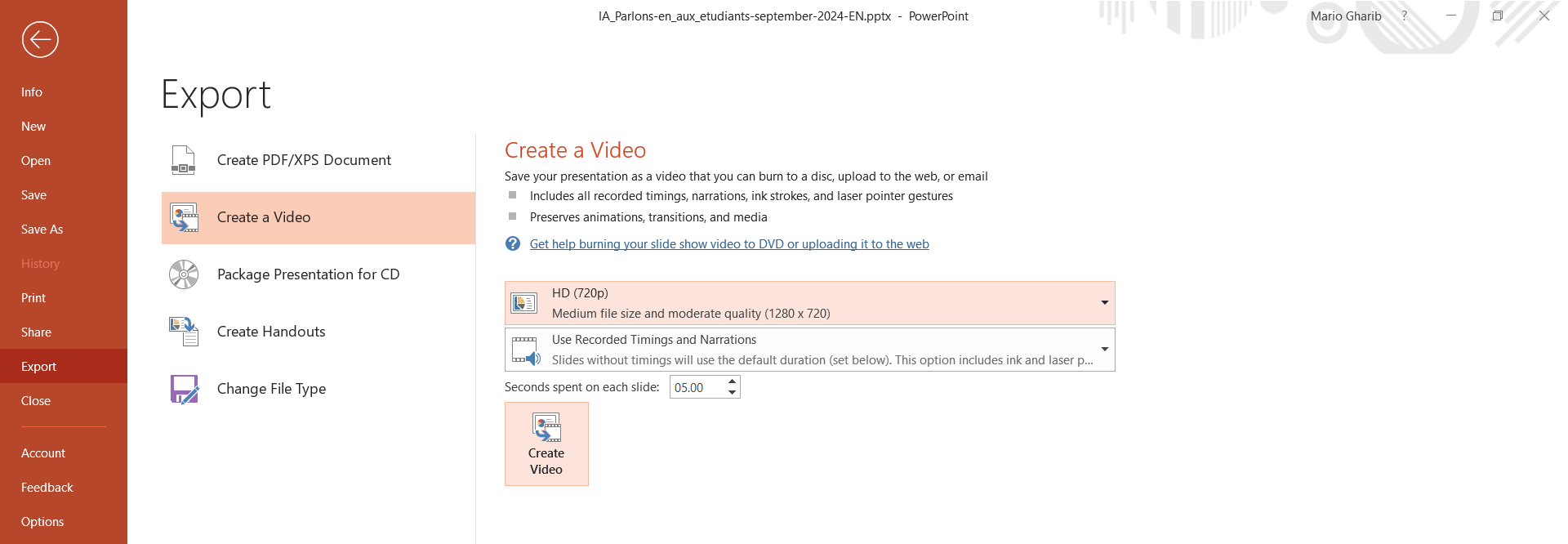
Share Your Video Capsule
This section pertains to video capsules stored on your computer (e.g., a PPT converted into a video with PowerPoint).
To effectively manage your space, it is recommended not to upload videos directly to Moodle but rather to share the link to these videos in your Moodle space.
In this tutorial, we will see how to upload your video capsules to OneDrive
A. Log into Office 365
- Go to the Microsoft Office website www.office.com.
- Log in by entering your USJ email and password.
- Once logged in, choose OneDrive.
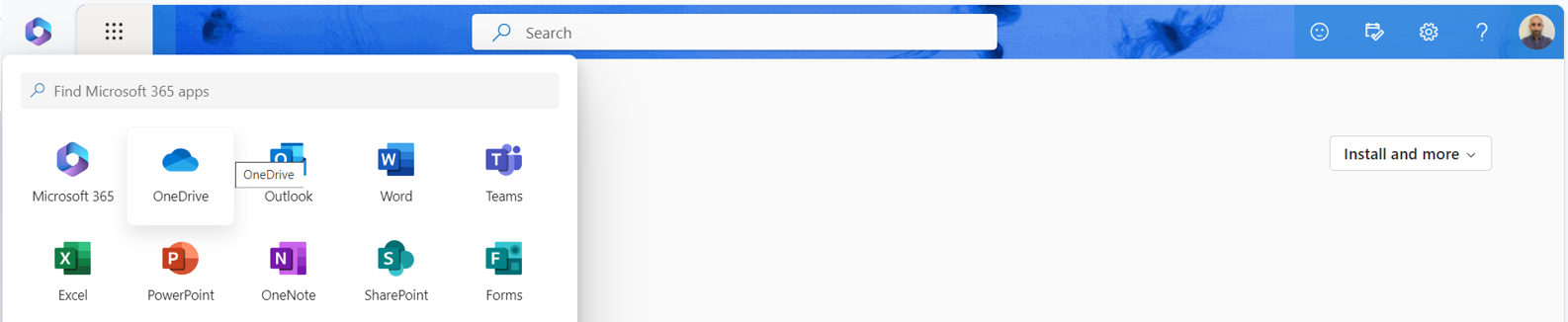
B. Upload Your Video Capsule
Click on « Add new –> File upload » in the menu and then select your resource.
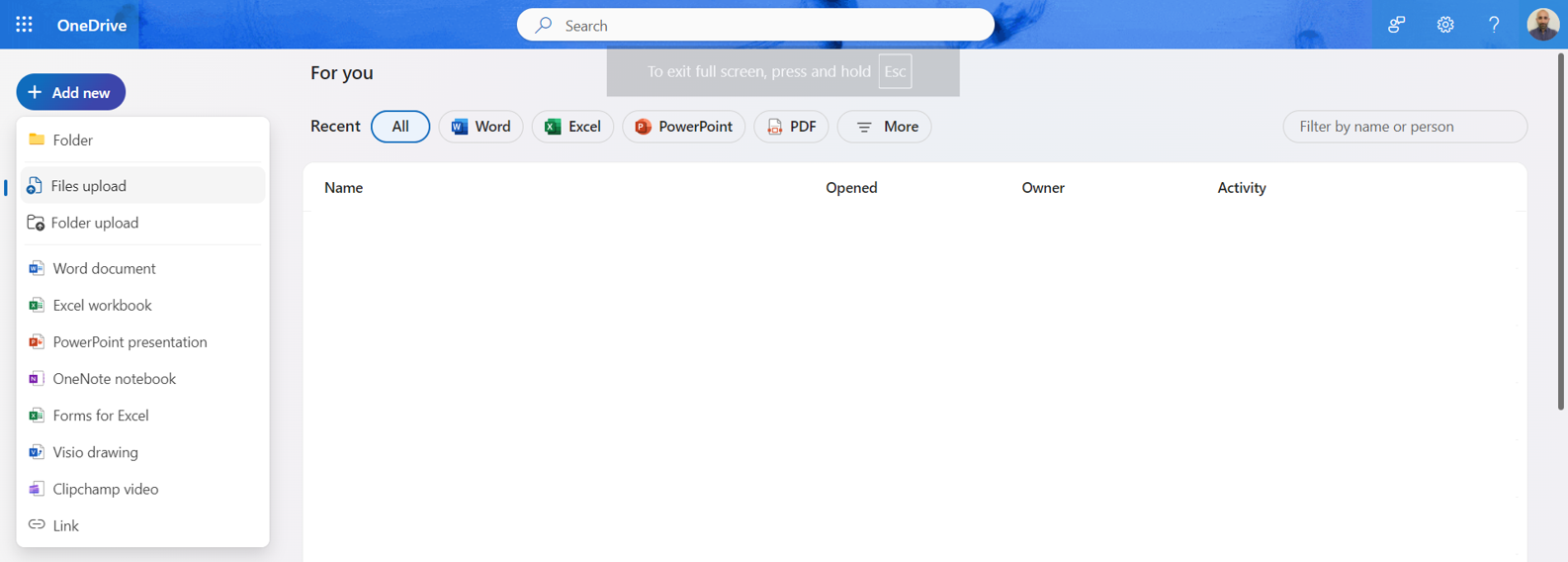
C. Configure Your Video Capsule
- After uploading the video capsule, click on « … » and select « copy link ».
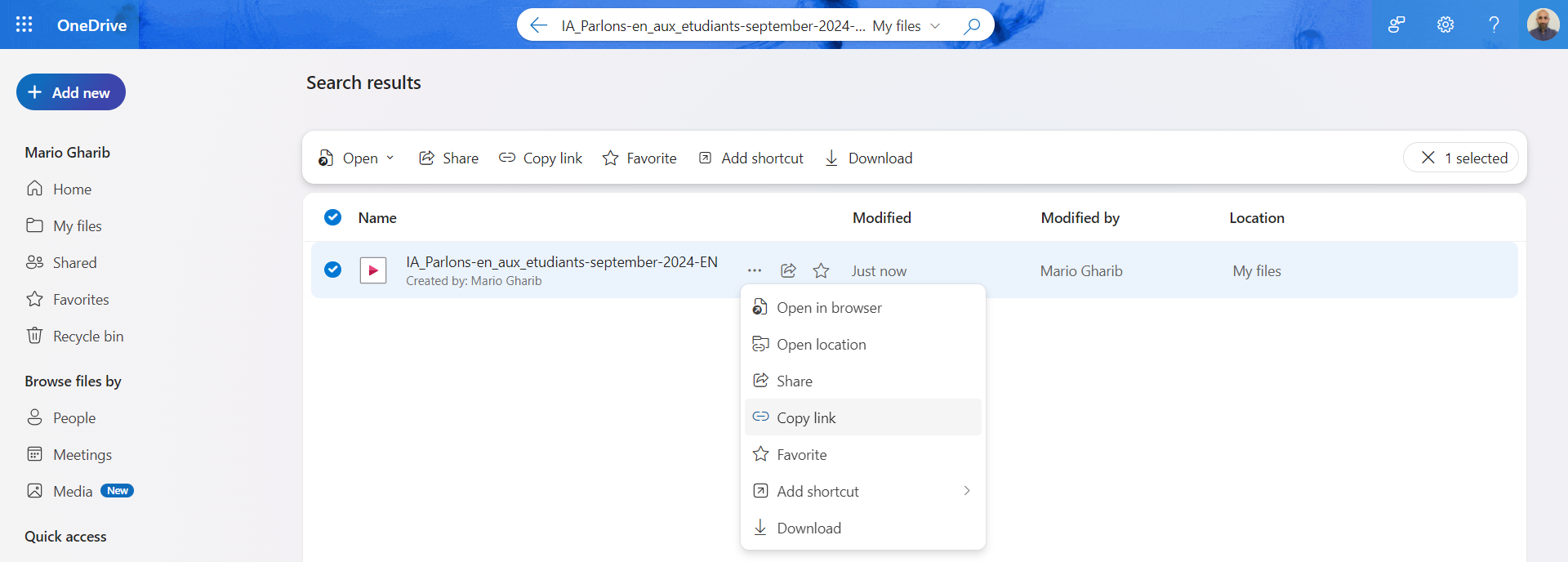
- In the window that opens, click on “settings“

- You can choose the people who can view your video resource. In your case, you want to share it with those in your class on Teams. Therefore, type the name of that class in « People you choose » and select it.
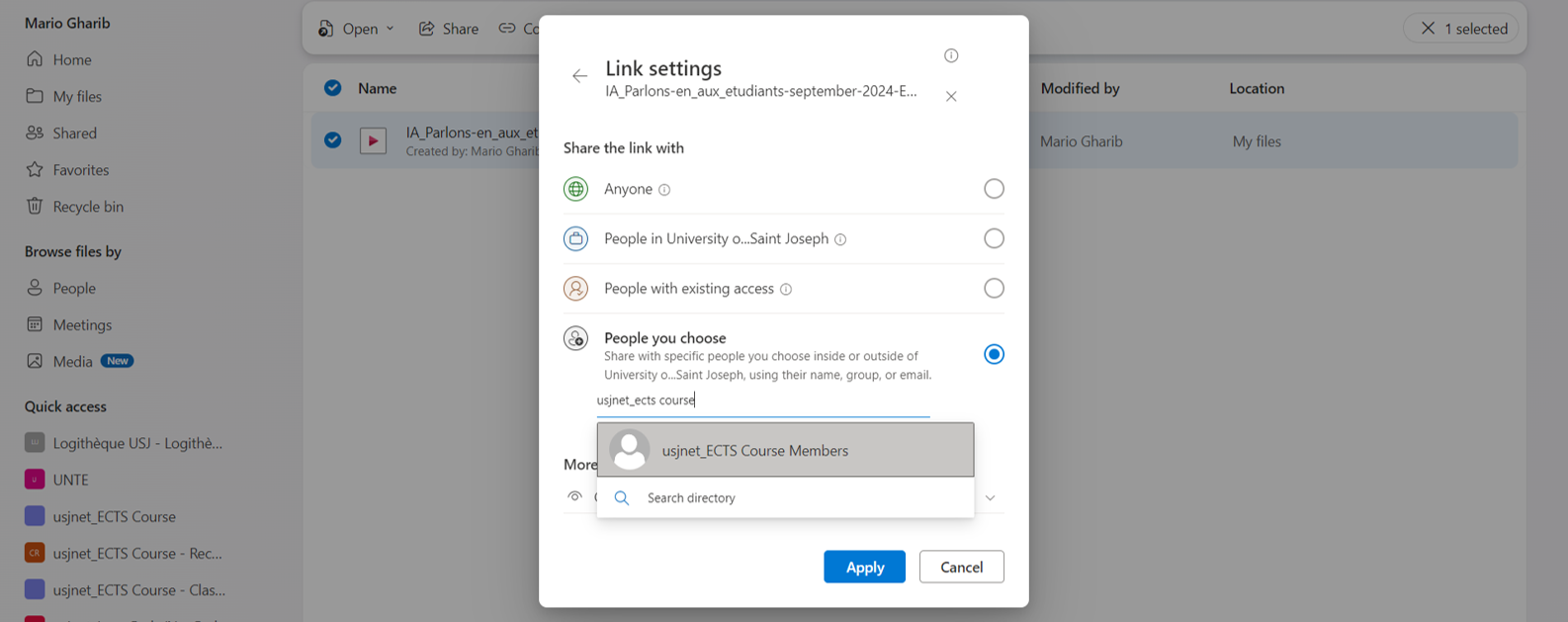
- To copy the link, click on « Apply » .
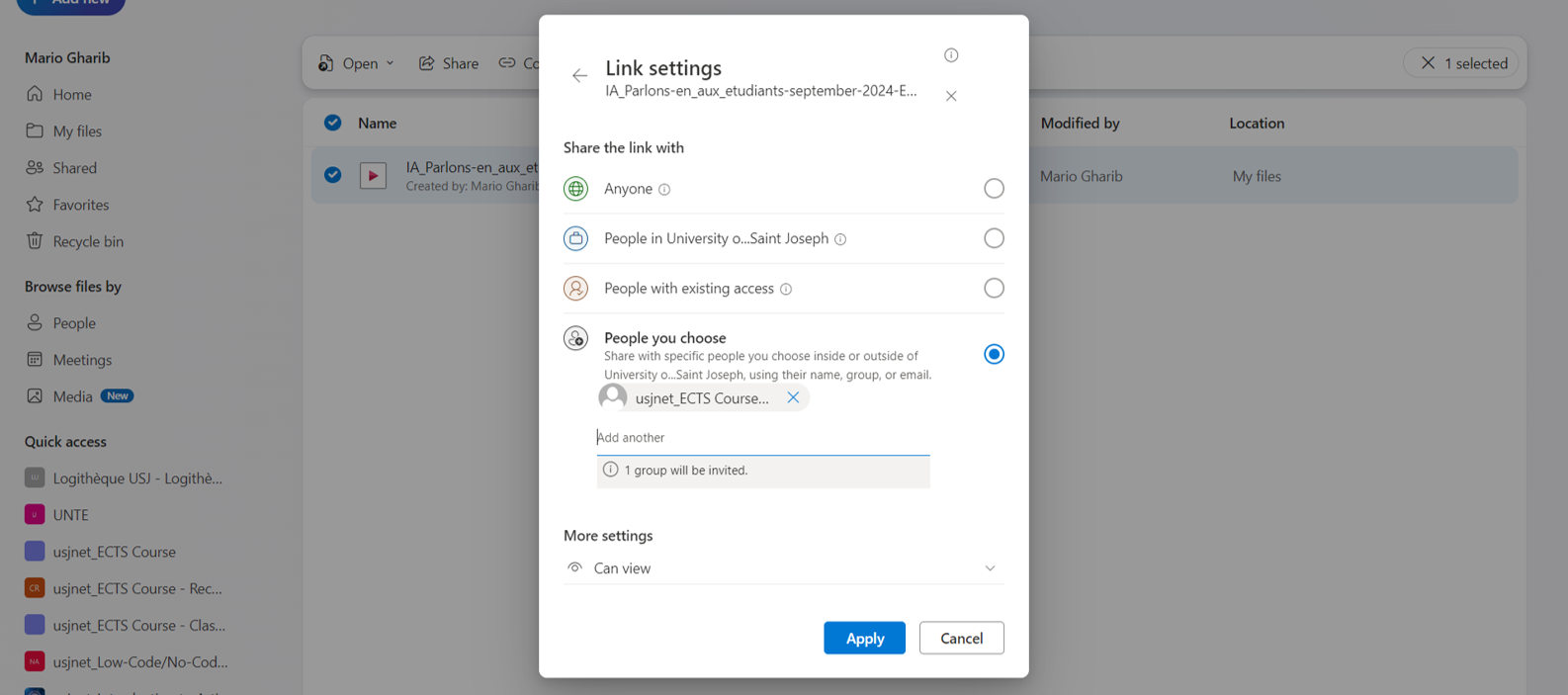
D. Share Your Video Capsule in Your Course on the USJ Moodle Platform
To insert a URL resource (web link) into your course on Moodle.USJ, please refer to the following .
CINIA est situé au 7ème étage du campus des sciences humaines de l’USJ, rue de Damas à Beyrouth.
N’hésitez pas à nous contacter à cinia@usj.edu.lb
ou à nous appeler au +961 1 421 000 poste 5923/5924.
© 2025 Center for Digital Innovation and AI. Created for free using WordPress and Kubio

