© 2025 Center for Digital Innovation and AI
Avec Microsoft Forms, vous pouvez créer des enquêtes, des quiz et des sondages, inviter d’autres personnes à y répondre à l’aide de presque n’importe quel navigateur Web ou appareil mobile, voir les résultats en temps réel au fur et à mesure de leur soumission, utiliser des analyses intégrées pour évaluer les réponses, et exporter les résultats vers Excel pour une analyse ou une notation supplémentaire.
Tout d’abord, il faut assurer que Office 365 est installé sur l’ordinateur, en ouvrant un fichier PPT et puis en cliquant sur « File » puis « Account ». Une fois connecté à Office 365 (office.com) avec vos identifiants USJ (mail et mot de passe), vous arrivez sur la page d’accueil qui reprend l’ensemble des applications. Cliquez sur Forms.
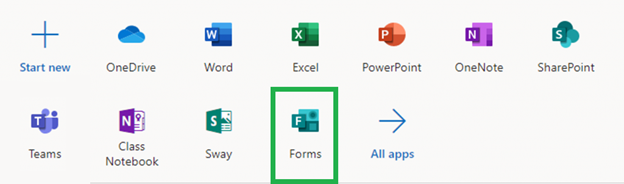
Création d’un formulaire/questionnaire et ajouter des questions
Une fois se connecter, il faut choisir soit de créer
- Un nouveau formulaire en cliquant sur « New Form »,
- Un nouveau questionnaire en cliquant sur « New Quiz ».
Remarque : la seule différence entre un formulaire et un questionnaire est que dans le cas d’un questionnaire, les questions sont notées.
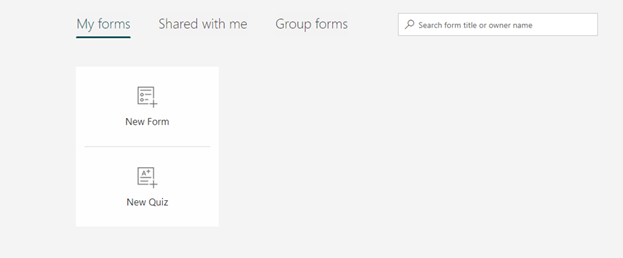
- Consulter le tutoriel création d’un nouveau formulaire pour apprendre comment créer un formulaire et ajouter/paramétrer les questions de type, choix unique, choix multiples, texte, etc.
- Consulter le tutoriel création d’un nouveau
questionnaire pour apprendre comment créer un questionnaire et ajouter/paramétrer les questions de type, choix unique, choix multiples, texte, etc.
Paramétrages du formulaire/questionnaire
Après avoir créé le formulaire (et/ou le questionnaire) et ajouter les questions il faut le
paramétrer en cliquant sur « … » et puis « Settings »
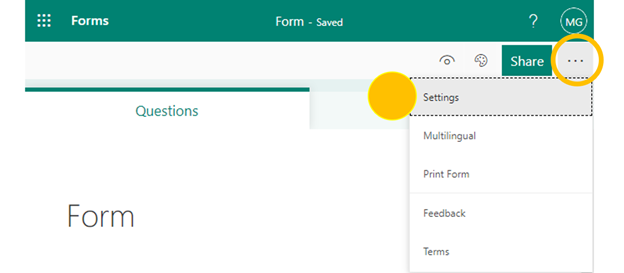
Consulter le tutoriel paramètres de votre formulaire/questionnaire pour apprendre :
- Comment identifier qui peut le remplir (seuls les membres de mon organisation ou bien tout personne disposant du lien)
- Comment spécifier une date/heure de début et de fin.
- Comment mélanger les questions, etc.
Partage du formulaire/questionnaire
Pour partager le formulaire/questionnaire il faut cliquer sur « Share » et puis copier le lien pour l’envoyer par mail.
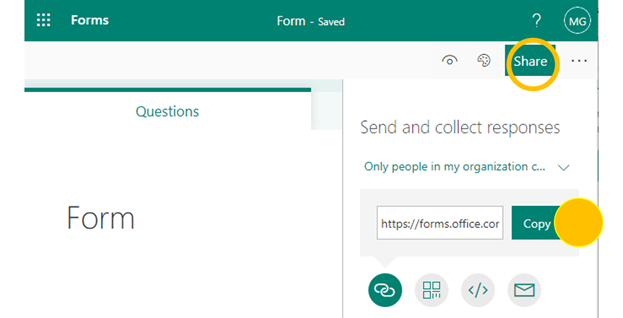
Utilisation des forms dans Teams
Tout d’abord, il faut lancer MS Teams.
- Sélectionnez le Channel « General » de votre Team pour ajouter un nouveau tab intitulé Forms.
- Cliquez sur le symbole + pour ajouter un nouvel onglet
- Saisissez « Forms » dans la zone de recherche et puis sélectionnez l’application Forms
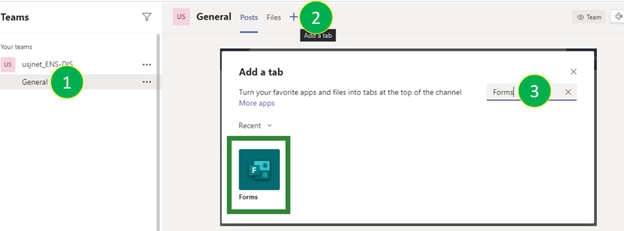
Il existe deux façons pour insérer un Form dans votre team
- Soit en créant un nouveau formulaire. Dans ce cas vous allez créer le formulaire à partir de MS Teams. A noter que c’est possible de créer uniquement des formulaires à partir de MS Teams.
- Soit en ajoutant un formulaire/questionnaire
déjà créé dans MS Forms.
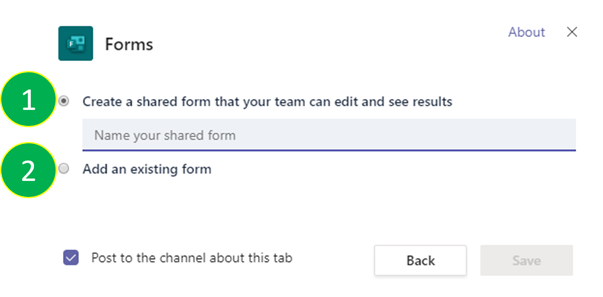
Remarque :
- Ceux qui sont des membres (ayant des mail USJ) dans votre classe sur Teams peuvent participer au Form à partir de la classe Teams. Alors que
- Ceux qui sont des Guest (ayant des mails non-USJ) dans votre classe sur Teams peuvent participer au Form uniquement à partir du site Form ; ils ne peuvent pas participer à partir de la classe Teams. Donc il faut leur envoyer le lien direct de votre Form.
Utilisation des forms dans PowerPoint
consulter le tutoriel suivant pour apprendre comment insérer un Form et un quiz dans un fichier PowerPoint et comment le partager avec vos étudiants.
With Microsoft Forms, you can create surveys, quizzes, and polls, invite others to take them using almost any web browser or mobile device, see real-time results as you go. measurement of their submission, use built-in analytics to assess responses, and export results to Excel for further analysis or scoring.
First, ensure that Office 365 is installed on the computer, by opening a PPT file and then clicking on “File” then “Account”. Once connected to Office 365 (office.com) with your USJ credentials (email and password), you arrive on the home page which contains all the applications. Click Forms.
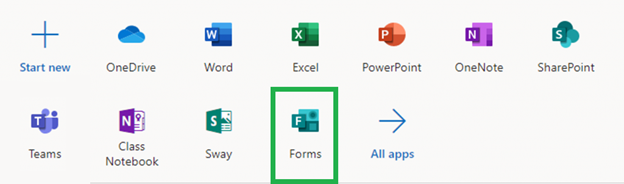
Creating a survey/quizzes and adding questions
Once you connect, you have to choose either to create
- A new survey by clicking on « New Form »,
- A new quiz by clicking on « New Quiz ».
Note : The only difference between a form and a quiz is that in the case of a quiz, the questions are scored.
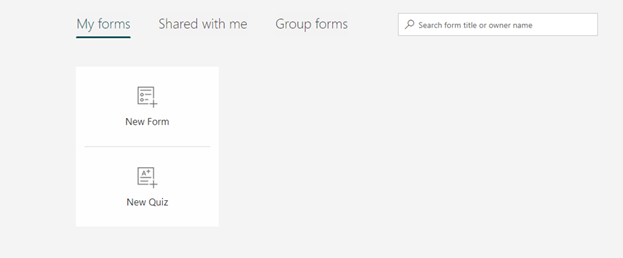
- Consult the tutorial creating a new survey to learn how to create a survey and add / configure questions of type, single choice, multiple choice, text, etc.
- Consult the tutorial creating a new questionnaire to learn how to create a quiz and add / configure questions of type, single choice, multiple choice, text, etc.
Survey/quiz settings
After having created the form (and / or the questionnaire) and adding the questions, you must configure it by clicking on « … » and then « Settings »
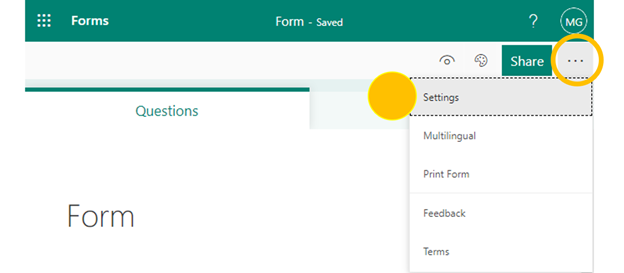
Consult the tutorial parameters of your survey / quiz to learn :
- How to identify who can fill it out (only members of my organization or anyone with the link)
- How to specify a start and end date/time.
- How to mix up questions, etc.
Sharing the survey/quiz
To share the form / questionnaire, click on « Share » and then copy the link to send it by email.
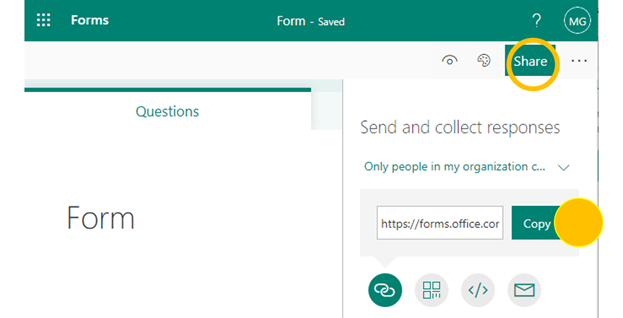
Use survey/quiz in teams
First of all, you have to launch MS Teams
- Select your Team’s « General » Channel to add a new tab titled Forms.
- Click the + symbol to add a new tab
- Enter « Forms » in the search box and then select the Forms application
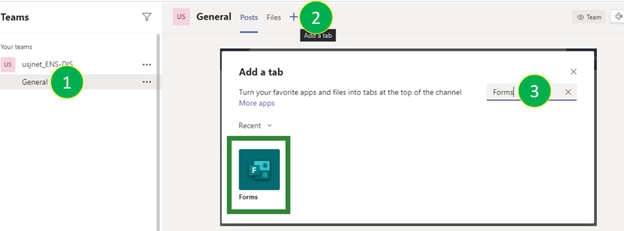
There are two ways to insert a Form into your team
- Or by creating a new survey. In this case you will create the form from MS Teams. Note that it is possible to only create forms from MS Teams.
- Or by adding a survey/quiz already created in MS Forms.
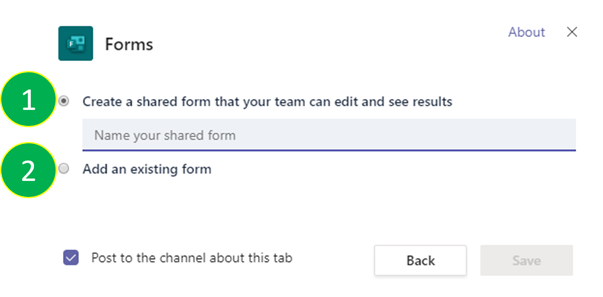
Note :
- Those who are members (with USJ emails) in your class on Teams can participate in the Form from the Teams class. Whereas
- Those who are Guest (with non-USJ emails) in your class on Teams can participate in Form only from the Form site; they cannot participate from the Teams class. So you have to send them the direct link of your Form.
Using forms in PowerPoint
Check the following tutorial to learn how to insert a Form and Quiz into a PowerPoint file and how to share it with your students.
CINIA est situé au 7ème étage du campus des sciences humaines de l’USJ, rue de Damas à Beyrouth.
N’hésitez pas à nous contacter à cinia@usj.edu.lb
ou à nous appeler au +961 1 421 000 poste 5923/5924.
© 2025 Center for Digital Innovation and AI. Created for free using WordPress and Kubio

